Жаңартуларды автоматты түрде Windows жүйесінде орнатқанда, сондай-ақ компьютеріңіздегі басқа бағдарламалық жасақтаманы орнатқанда, пайдаланушылар дыбыс жетіспейді. Мұның көптеген себептері болуы мүмкін, оның негізгі себептерінің бірі - дыбыстық қызметтердің Windows 7 және 10-да жұмыс істемеуі. Бұл жағдайда монитордың төменгі жағында оң жақтағы дыбыс белгішесі қиылысатын тақтаны көруге болады, немесе жанында сызылған сызығы бар шеңбер бар.
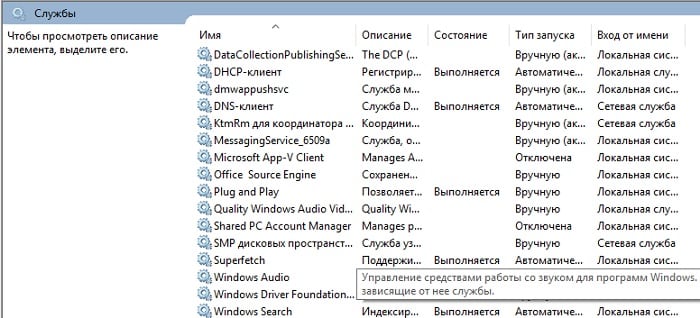
Мақала мазмұны:
- Запускаем аудио службы в Windows 1 Біз Windows жүйесінде дыбыстық қызметтерді бастаймыз
- Что делать, если службы включены, но звука по-прежнему нет? 2 Егер қызметтер қосылса, бірақ әлі де дыбыс жоқ болса?
- Поиск проблем со звуком 3 Дыбыспен проблемаларды іздеңіз
- Другие причины отсутствия звука на компьютере или ноутбуке 4 Компьютердің немесе ноутбуктің дыбыс жетіспеушілігінің басқа себептері
Біз Windows жүйесінде дыбыстық қызметтерді бастаймыз
- Егер аудио қызметі жұмыс істемесе, оны бастау керек. Ол үшін «Бастау» мәзіріндегі оң жақ батырманы басыңыз.
- Содан кейін тізімнен «Компьютер басқару» тармағын таңдаңыз.
- Пайда болған терезеде «Қызметтер және бағдарламалар», «Қызметтер» деген соңғы тармақты таңдаңыз.
- Ашылған экранда «Windows Audio» жолын тауып, оны екі рет басыңыз.
- Мұнда «Іске қосу түрі» бөлімін таңдаңыз, тізімнен «Автоматты» таңдаңыз және терезенің төменгі жағында «Қолдану» және «ОК» таңдаңыз.
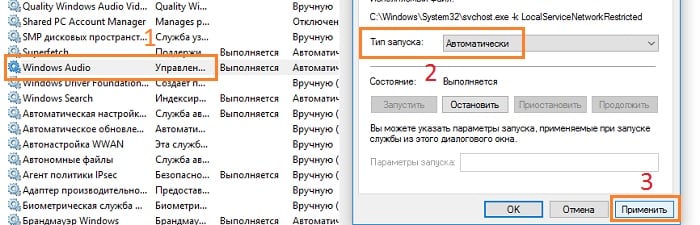
Windows дыбыстық қызметін іске қосыңыз
Windows дыбыстық қызметтерінде 3 қосымша қызмет бар. Егер олардың кем дегенде біреуі дұрыс жұмыс істемесе, мониторда 1068 қатесі пайда болады, ол сізге балалар қызметтері іске қосылмағанын хабарлайды. Бұл жағдайда оларды конфигурациялау керек. Осыған:
- Windows қызметтерін қайта ашып, екі рет басу арқылы Windows Audio құрылғысын таңдаңыз.
- Пайда болған экранда «Тәуелділіктер» қойындысын таңдаңыз.
- Мұнда 3 бала қызметтерін табыңыз және оларды қосыңыз («Классты жоспарлаушы», «Құрылыстық нүктелер құралы» және «Қоңырау шалу рәсімдері».
Қызметтер қосылған болса не болады, бірақ әлі де дыбыс жоқ?
Аудио қызметі жұмыс істемей тұрған жағдайды анықтасаңыз, дыбыстық құрылғыны тексеріңіз, дыбыстық драйверде ақаулық болуы мүмкін, және солай болса, оны қайта орнату қажет.
- Тінтуірдің оң жағымен «Бастау» мәзірін басып, тізімнен «Device Manager» -ді басыңыз. Бұдан әрі «Ойын, дыбыс және бейне құрылғылар» жабдықтардың тізімін табыңыз
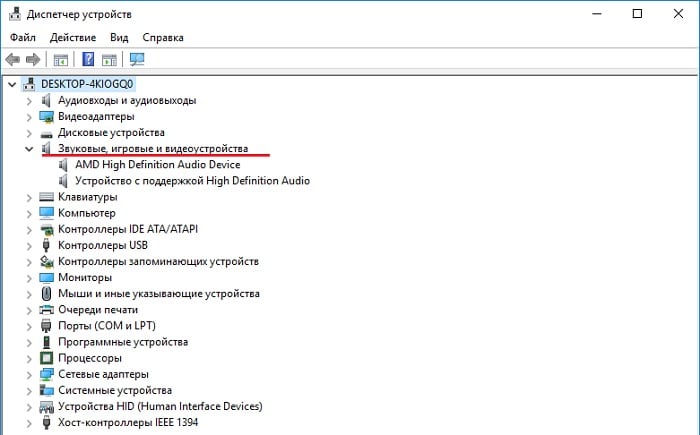
Құрылғы менеджері осы элементті басыңыз.
- Компьютеріңіздегі дыбыс үшін жауап беретін құрылғылар ашылады. Бұл дыбыстық карталар, әдетте олар ана төлемімен біріктірілген және драйверлер ілгектегі драйверлермен орнатылады. Кейде олар жұмыс істемеуі мүмкін, бұл жағдайда құрылғыларда жұмыс істемейтін құрылғы драйвері туралы сұрақ белгілері болады.
- Егер драйвер дұрыс жұмыс істемесе немесе оны жоқ болса, тінтуірдің түймешігін басып, «Драйверлерді жаңарту» тармағын таңдаңыз. Жүйе өзі жүргізушіні іздейтін аппараттық өндірушілердің сайттары үшін сенімді дереккөздерді пайдаланып, желідегі драйверді таба алады.
Дыбыспен проблемаларды іздеңіз
Дыбыс шықпаса және аудио қызметін бастаған болсаңыз, аудио шығыс құрылғыларының дұрыс қосылғанын - динамиктер, құлақаспаптарды тексеріңіз. Сіз штепсельді дұрыс емес ұяға кіргізген болуыңыз мүмкін. Жасыл шанышқы сигнал штекері болып табылады, ол артқы немесе алдыңғы панельдегі коннектордың әрқашан бірдей түсіне қосылуы керек.
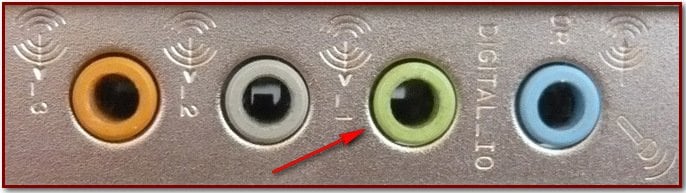
Егер стерео жүйені негізгі сабвуфермен жалғасаңыз, тиісті дыбыс шығысы схемасы менеджерде орнатылғанына көз жеткізіңіз, сондай-ақ, дыбыстық карта қосылмас бұрын көп арналы дыбыстық тізбекті қолдайтынын тексеріңіз. Құлақаспап немесе үндеткіштер қосылған кабельдің тұтастығын тексеріңіз. Құрылғының өзі жақсы жағдайда екеніне көз жеткізіңіз.
Егер ешқандай нәтиже болмаса, аудио ақаулықтарын жою әрекетін орындап көріңіз:
- Төменгі оң жақта орналасқан дыбыстық белгішенің оң жақ батырмасын басыңыз.
- «Аудио ақауларын анықтау» түймешігін басыңыз.
- Диагностика басталады, жүйе жалғанған құрылғыларды анықтайды және оларды «OK» түймесін басу арқылы растауыңыз керек.
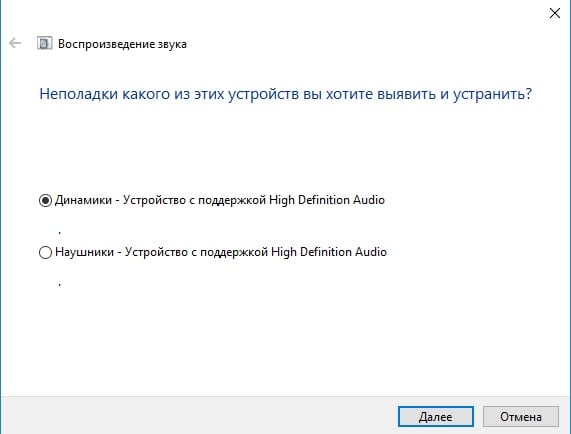
Аудио ақаулықтарды жою құралы
RMB тапсырмалар тақтасының төменгі жағындағы дыбыстық белгішені қайтадан басыңыз және «Том дыбысын басқаруды» таңдаңыз. Дыбыс деңгейін тексеріңіз, соңғы сеанста минимумға шығарып алып, оны ұмытып кеткен шығарсыз. Барлық сырғымалар дыбысты тексеру үшін жоғары деңгейге орнатылғанын тексеріңіз.
Құрылғының сәйкестігін тексеру үшін мұнда басқа «Ойнату құрылғылары» тармағын таңдаңыз. Құлаққаптарға қосылсаңыз да, жүйе дұрыс емес құрылғыны анықтап, құрылғыға дыбыс шықпайды. Сондықтан, тізімнен керекті құрылғыны басыңыз және оны тінтуірдің оң жақ батырмасымен таңдаңыз және «Тексеру» басқышын басыңыз. Жүйе осы құрылғының сынақ дыбыстарын жаңғыртатын болады, динамиктер мен құлақаспаптар жақсы жағдайда болған кезде көрсеткіш жылжымалы болуы керек.
Компьютерде немесе ноутбукта дыбыстың жетіспеушілігінің басқа себептері
Құрылғы анықтамасын жүйе арқылы өзгертіп көріңіз, құрылғыны тінтуірдің оң жақ түймешігімен таңдап, «Сипаттар» Терезе ашылады, Қосымша қойындысын таңдаңыз, ал егер сізде 16 биттерді, 44100 Гц таңдау жиілігі болса, тізімнен басқа нұсқаны таңдаңыз, мысалы, 24 биттік, 44100 және т.б. дыбысты тексеру үшін оған жанындағы «Тексеру» түймешігін басыңыз. Бірнеше нұсқаны көріңіз. Егер дыбыс шықпаса, Windows дыбыстық қызметтерін қайта іске қосып көріңіз.

