Windows 10-нің «тапсырмалар тақтасы» бұрынғы нұсқалардағы бірдей элементден әлдеқайда ерекшеленбейді. Сондай-ақ, белгішелерді, қысқа жолдарды және басқа құралдарды бекітуге мүмкіндік береді. Бірақ кейде тізілім тазаланғаннан кейін «Тапсырмалар тақтасы» жұмыс істемеуі немесе мүлдем жұмыс істемеуі мүмкін. Өз жұмысында, сондай-ақ жүйеде, жалпы алғанда, вирустың әрекеттері де әсер етуі мүмкін. Одан кейін, Windows 10 жүйесіндегі барлық терезелердің жоғарғы жағында «Тапсырмалар тақтасын» қалай жоюға болатынын қарастырыңыз.
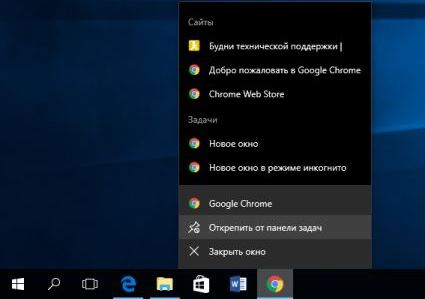
Мақала мазмұны:
- Скрываем «Панель задач» поверх всех окон 1 Барлық терезелердің жоғарғы жағындағы «Тапсырмалар үстелін» жасырыңыз
- Настраиваем «Панель задач» в Windows 10 2 Windows жүйесінде «Тапсырмалар тақтасын» конфигурациялаңыз
- Настройка дизайна «Панели задач» 3 Тапсырмалар тақтасының жасақтамасын орнату
- Добавляем дополнительные инструменты в интерфейс 4 Интерфейске қосымша құралдар қосу.
- Проблемы с панелью задач в Windows 10 5 Windows жүйесінде тапсырмалар тақтасының ақаулары 10
Барлық терезелердің жоғарғы жағындағы «Тапсырмалар үстелін» жасырыңыз
Ол үшін Windows 10 ОС орнатылған компьютердің «Параметрлері» ішінде кейбір параметрлерді орнату қажет. Мәселен, «Тапсырма тақтасы» жасырын:
- «Басқару панелі» ашыңыз.
- Содан кейін «Параметрлер» тармағын басыңыз.
- Содан кейін, «Жекешелендіру» тармағын таңдаңыз.
- Одан кейін сол жақтағы мәзірдегі «Тапсырмалар тақтасы» таңдау қажет терезені көресіз. Егер барлық Windows терезелерінде панельдің пайда болуын қаласаңыз, бұл элементті белсендіру үшін жүгірткіні «Enabled» күйіне апарыңыз. Әйтпесе, - «Жұмыс үстеліндегі тапсырмалар тақтасын автоматты түрде жасыру» параметрін таңдаңыз.
- Енді параметрлерден шығып, теңшелген функцияны тексереміз.
Егер сіз бұрын параметрлерді осы жолмен жасамаған болсаңыз және панель жоғарыда көрсетілген әдіспен жасырылмаса, онда бұл - вирустардың шабуылы. Антивирус бағдарламалық жасақтамасы бар компьютерде сканерлеуді іске қосыңыз.
Windows 10 жүйесінде «тапсырмалар тақтасын» теңшеңіз
Windows 10 жүйесінде «Тапсырмалар үстелінде» файлдарды немесе қалталарды түзету үшін, тінтуірдің оң жақ түймешігімен, одан кейін «Жетілдірілген» элементін және «Тапсырмалар тақтасы» мәзірін басыңыз. Енді осы бағдарлама немесе файл сізге төмендегі «Тапсырмалар тақтасы» арқылы қол жетімді болады. Осындай «бетбелгілерді» пайдалану өте ыңғайлы, себебі оларды іске қосу немесе іске қосу үшін сіз LMB-ден 2 рет емес, біреуін басуыңыз керек.
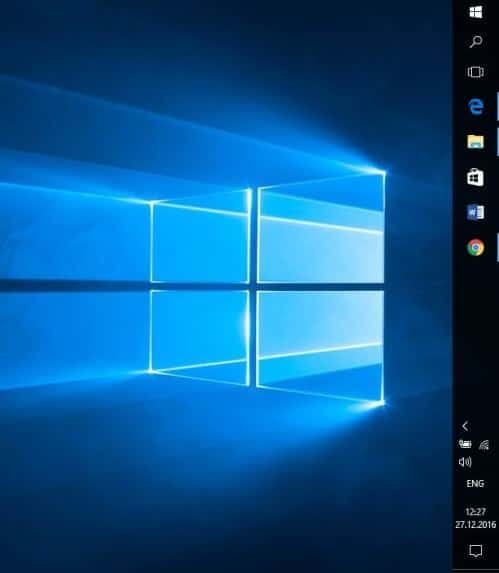
Кейде әртүрлі себептермен Windows параметрлері жоғалып кетеді немесе еркін түрде өзгереді. Сондықтан «Taskbar» тақтасының әдепкі бойынша емес, бірақ жоғарыда орналасқанын байқайсыз. Мұны түзету үшін:
- «Бастау» түймесін басыңыз.
- Содан кейін «Басқару панелі» бөліміне өтіңіз.
- «Параметрлер», содан кейін «Жекешелендіру» батырмасын басыңыз.
- «Тапсырмалар тақтасы» қойындысына өтіп, параметрлердің қажетті панелін орнатыңыз - жоғарғы, төменгі, сол жақ, оң жақта.
«Тапсырмалар тақтасы» дизайнын баптау
Windows 10-дегі әдепкі параметрлермен тапсырмалар тақтасы белгішелермен қара - тапсырмалар. Егер бұл сізді қанағаттандырмаса және сіз панельдің түсі мен ашықтығын өзгерткіңіз келсе, онда бұл оңай орындалуы мүмкін:
- «Басқару панелінен» «Параметрлерге» өту.
- Содан кейін «Жекешелендіру» қойындысына өтіңіз.
- Сол жақ бағанда «Түс» элементін көруге болады және оң жақта «Бастау мәзіріндегі түсі көрсету», сондай-ақ, «Тапсырмалар тақтасы және хабарландыру орталығы мөлдір болады». Мұнда жоғарыда панельдің көлеңкесін баптай аласыз.

Экранның төменгі жағындағы мөлдір тапсырмалар тақтасы
Бұл интерфейс тақтасының элементінің ашықтығын барынша арттыра алмайды. Бірақ бұл тізілім арқылы жасалады. Сондай-ақ, Windows 10-дағы барлық терезелердің жоғарғы жағында орналасқан тапсырмалар тақтасын жоюға арналған егжей-тегжейлі параметрлер мен арнайы бағдарламаларды пайдалануға болады.
Интерфейске қосымша құралдар қосу
Windows 10 жүйесіндегі «Жылдам қатынау тақтасы» ішінде қосымша құралдар элементтерін қосуға және жоюға болады.
- Ол үшін панельдің бос аймағында RMB түймешігін басыңыз және контекстік мәзірден «Панельдер» пәрменін таңдаңыз.
- Егер сіз «Мекенжай» дерегін таңдасаңыз, онда науада, дыбыс, сағат және күн белгішесінің жанына, сұрауды енгізуіңізге болады (браузердің іздеу жүйесі сияқты) және сұрау браузерде ашылады, бұл әдетті болып табылады.
- Мәтінмәндік мәзірден «Сілтемелер» жолын таңдасаңыз, науада браузердегі бетбелгілерде «өтірік» жасайтын барлық сілтемелер пайда болады.
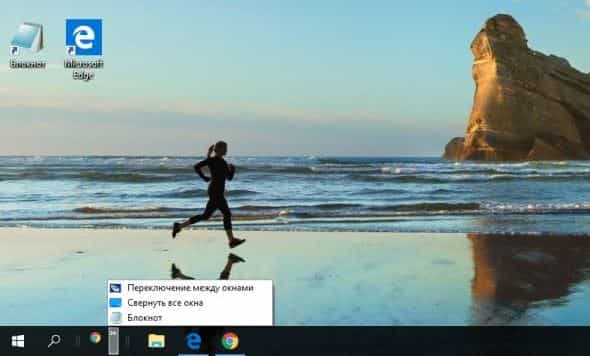
Сондай-ақ, «Жұмыс үстелі» түймешігін «Тапсырмалар тақтасы» ішіне қосуға болады. Бұл мүмкіндік жаңа емес және Winsows 7, 8 нұсқаларының алдыңғы нұсқаларына қосылған. Түймені белсендіргенде, барлық жұмыс үстелі таңбашалары ашылмалы тізімде бөлектеледі. Науада жеке «Құралдар тақтасы» құру арқылы кез-келген қалтаны түзете аласыз. Ол үшін RMB науасын басыңыз, «Панельдер» және «Құралдар тақтасын жасау» тармағын таңдаңыз. Зерттеуші қалаған қалтаны таңдаңыз. Жүйелік белгішелердің жанындағы «Тапсырмалар тақтасында» қалтаңызды көресіз.
Windows 10 жүйесінде тапсырмалар тақтасының ақаулары
Көптеген жағдайларда науада кейбір қателіктер мен қателер бар, мысалы, дыбыс қаттылығын реттеу тетігінің белгішесі жоғалады, бұл дыбысты бағдарламалы түрде түзетуге мүмкіндік жоқ екеніне әкеледі. Кейде қалған белгішелер жоғалады. Бұл мәселе ОС-ның алдыңғы нұсқаларында болғандықтан белгілі болды. Белгішелердің қайта пайда болуы үшін, шолғышты қайта бастау керек. Осыған:
- Оны орындау үшін Тапсырма реттеушісіне қоңырау шалу керек, сонымен қатар CTRL + ALT + DELETE пернелерін басу керек.
- Басқа процестердің арасында «Explorer» табыңыз, әдетте ол қарапайым папкаға ұқсайды.
- Оны тінтуірдің оң жағымен басыңыз және «Қайта іске қосуды» таңдаңыз.
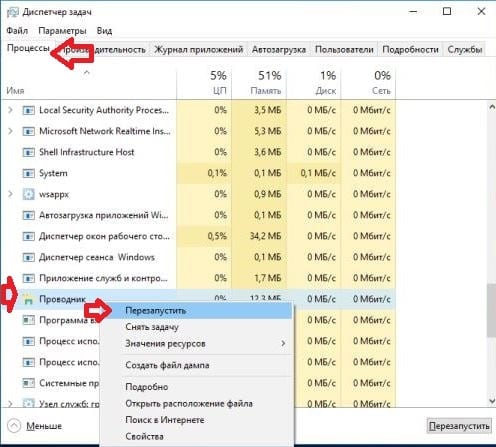
Тапсырма реттеушісін қайта іске қосу
Я болмаса, барлық бағдарламаларды жұмыс үстелінен шығару. Сағаттың жанында көрсеткі бар, оны барлық PCM және «Exit» қосымшаларында ашыңыз. Тағы да, тапсырма реттеушісімен бірдей процедураны орындаңыз.
