Кез-келген оқиғадан көптеген фотосуреттер түсіргенде, көптеген адамдар онымен жарқын және қызықты бейне роликті жасау туралы есте қалады, мұнда контрастын визуалды диапазоны музыка тыңдау арқылы толтырады. Көрнекі және аудио компоненттің үйлесімді симбиозы жаңа биіктікке дейін өмір сүрген сәттің есімін арттырып, оны жаңа, жарқын түстермен қамтамасыз етеді. Біз осындай құралдарды іздей отырып, желіге кіріп, тиісті қызметтерді немесе бағдарламаларды іздейтін пайдаланушыларды пайдаланамыз, оларды қалай пайдалануға болатынын білмейміз. Осы мақалада мен сізге өзіңіздің компьютеріңіздегі музыкамен суретке түсіретін клиптерді қалай жасауға болатынын, қандай қызметтер мен бағдарламалардың бізге көмектесетінін және онымен қалай жұмыс істеу керектігін айтып беремін.

Мақала мазмұны:
- Специфика создания клипа из фото с музыкой на ПК 1 ДК-мен музыкамен суретке түсірген клипті жасау ерекшелігі
- Онлайн-ресурсы для монтажа видеоклипа 2 Бейне өңдеу үшін онлайн-ресурстар
- Сервис Stupeflix поможет сделать красивый клип 2.1 Қызмет Stupeflix тамаша клип жасауға көмектеседі
- Сервис Animoto для создания клипа из фото и музыки 2.2 Анимото қызметі фотосуреттер мен музыкадан клип жасау
- Программы для создания видео клипа из фото и песен 3 Фотосуреттер мен әндерден бейнеклип жасау үшін бағдарламалар
- Заключение 4 Қорытынды
ДК-дегі музыкамен суретке түсірудің ерекшелігі
Кескінді фотосуреттерден тегін орнатуды шешсеңіз, бірнеше маңызды сәттерді қарастырыңыз:
- Жақсы сапалы суреттерді және кем дегенде орташа өлшемді (ені кемінде 600 пиксель) таңдаңыз;
- Бір объект бірнеше рет сол нүктеден қабылданған кезде қайталанатын суреттерді болдырмауға тырысыңыз;
- Музыканың тақырыбы сәйкес болуы керек, сонымен бірге аудио сапасы жақсы деңгейде болуы керек;
- Клиптің контраст атауын және оны көрнекі енгізуді қарастырыңыз;
- Сондай-ақ, бейнені және тақырыптарды үйлесімді аяқтау туралы ойлануға тұрарлық.

Бейнефильм
Бейнені өңдеу үшін онлайн-ресурстар
Егер онлайн режиміндегі суреттердің қалай суреттелуін сұрайтын болсаңыз, онда ең қарапайым опция осындай мақсаттар үшін арнайы әзірленген онлайн ресурстарын пайдалану болып табылады.
Мен Stupeflix және Animoto секілді ресурстарға сілтеме жасай аламын , олар қол жетімді режимде пайдаланушыға қол жетімді фотосуреттерден клип жасау мүмкіндігін береді.
Stupeflix қызметі әдемі клип жасауға көмектеседі
Бұл ағылшын тілінде сөйлейтін қызмет фотосуреттер мен музыкадан біріктірілген бейнеклиптерді жасауға, қарапайым функционалдылыққа ие және редакциялау мәселелері бойынша тәжірибесіз пайдаланушыға да ыңғайлы.
- Қызметпен жұмыс істеу үшін оған кіріңіз , «Тегін бейне жасау» түймешігін басыңыз.
- Бағдарлама клипіңіздің тақырыбын таңдауды сұрайды.
- Сіз ұнайтын тақырыпты таңдағаннан кейін «Тегін бейне жасаңыз» түймесін басып, кіріңіз (әлеуметтік желілерде тіркелгіңізді пайдалана аласыз).
- Жүйеге кіргеннен кейін өңдеу терезесінде болады.
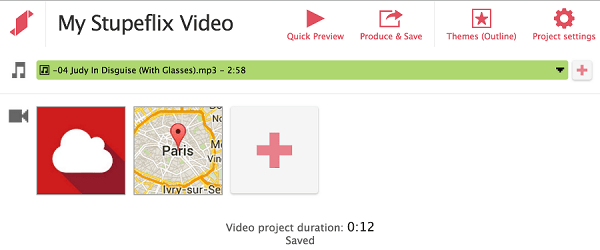
Фотосуретті қосу үшін сол жақта үлкен қызыл плюске басыңыз және бірнеше жүктеу опциялары сізге қол жетімді болады:
- «Фотосуреттер мен бейнелерді қосыңыз» - клипіңізге фотосуреттер мен бейнелерді қосуға мүмкіндік береді;
- «Титул слайдын қосу» - клиптің атын енгізуге мүмкіндік береді;
- «Карта қосу» - картада түсірілген орынды көрсетіңіз;
- «Реттелетін көшіруді қосу» - фотосуреттер арасындағы көрнекі өтулердің мүмкіндіктерін көрсету.
Сіз әуенді әуелі «Саундтрек қосу» және содан кейін «Компьютерден жүктеп салу» басу арқылы қосуға болады.
Барлық компоненттерді қосқаннан кейін, «Quick Preview» түймесін басу арқылы не болғанын және оң жақта «Өндіру және Сақтау» басу арқылы жүктеуді көре аласыз.
Анимото қызметі фотосуреттер мен музыкадан клип жасау
Онлайн суреттерден бейне жасау үшін тағы бір ресурс - Анимото. Осы ресурспен жұмыс істеу үшін оған барыңыз , «Жұмысқа кірісу» түймесін басыңыз. Қызмет сізге авторизациядан өтуге немесе Facebook-тағы шоттың сәйкестендіру деректерін пайдалануға мүмкіндік береді.
- Жүйеге кіргеннен кейін Сіз басқару панеліне (Басқару тақтасына) түсесіз, мұнда үстіңгі жағындағы «Жасау» түймесін басу қажет болады.
- Бағдарлама сізге қандай бейне жасағыңыз келетінін сұрайды, «Слайдшоу бейнесін» таңдаңыз және оған жанындағы «Жасау» түймесін басыңыз.
- Содан кейін бағдарлама бейнеңіздің стилін таңдауды сұрайды.
- Мәнерде шешім қабылдағаннан кейін тиісті терезені нұқып, «Бейне жасау» түймесін қайтадан басу қажет.
Сіз редакторлық тақтаға түсесіз, онда төрт нұсқасы бар:
- «Мәнерді өзгерту» бейнеңіздің мәнерін өзгертуге мүмкіндік береді;
- «Логотип қосу» - бейнеге логотип қосады;
- «Суреттер мен Vids қосу» - бейнеге фотосуреттерді жүктеуге мүмкіндік береді;
- «Мәтін қосу» - мәтін қосу.
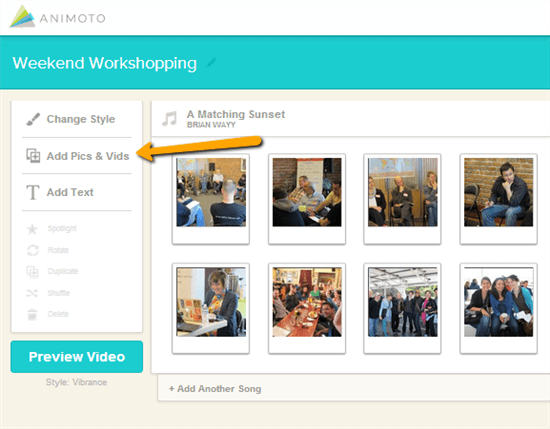
Анимпотамен слайд-шоу жасаңыз
- Ортасында әуенді жүктеу батырмасы бар (Change Song), оны басу керек, содан кейін «Қотарып алу» бөлімінде Сізге қажет музыканы жүктей аласыз (жүктегеннен кейін сіз оның атын және орындаушысын көрсетуіңіз керек және «Сақтау» басқышын басыңыз).
- Сондай-ақ, үлкен плюс батырмасы бар, оның көмегімен фотосуреттерді жүктеуге болады (Фото қосу - Суреттерді және бейнені жүктеу).
- Бізде бар нәрсені көру үшін «Preview video» батырмасын басу қажет. Егер сіз бәрін ұнатсаңыз, «Өндіріп алу» батырмасын басыңыз, бейне атын енгізіп, «Аяқтау» түймесін басыңыз.
- Сіз оң жақтағы Жүктеу түймесін басу арқылы бейнені жүктей аласыз (клип тек қана mp4 форматында қол жетімді болады).

Фотосуреттер мен әндерден бейнеклип жасау үшін бағдарламалар
Фотосуреттер мен әндерден алынған клиптерді жасау бағдарламалары арасында «PhotoShow», «Movavi», «PhotoStory», «Picasa» және басқа да көптеген өнімдер бар. Суреттегі жарқыраған клиптің PhotoShow бағдарламасының үлгісімен қалай жасалатынын талдайық.

Фотосуреттен бейнеклип жасау үшін бұл бағдарламаны ресми сайтынан жүктеуге болады. Бағдарламаны бастағаннан кейін оны компьютеріңізге орнатыңыз, «Жаңа жоба» батырмасын басыңыз және өңдеу режиміне кіресіз. Жоғарыда бес бөлікке ие негізгі панель:
- «Суреттер» - сіздің қатты дискідегі фотосуреттеріңізді таңдауға және оларды жүктеуге мүмкіндік береді;
- «Ауысымдар» - фотосуреттер арасында өту үшін қалаған опцияларды таңдауға мүмкіндік береді;
- «Экрандар» - клипарттың басына немесе соңына арналған экран сақтағыштарды таңдай аласыз;
- «Дизайн» - сіздің бейнеңіздің (кадрдың) дизайнын таңдайды;
- «Жасау» - бейне құрудың әртүрлі нұсқаларын таңдауға мүмкіндік береді - «бейне слайдшоу», «DVD слайдшоу», «экран сақтаушысы», «EXE слайдшоу жасау»)
Төменде сіздің фотосуреттеріңіз бен музыкаңыз орналастырылатын панель, сол жақ жоғарғы сол жақта сіз қажетті фотосуреттерді таба алатын қатты дискіге қол жеткізу панелі.
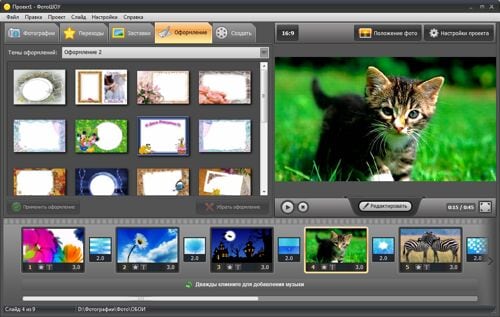
Қатты дискіңізде орналастырылған фотосуреттерді кезекпен басу арқылы, оларды клип бейнелеу жолына қосасыз. Музыканы қосу үшін, ең төменгі бөлігіндегі сәйкес жолға екі рет шертіңіз.
Не істегеніңізді көру үшін экранның ортасындағы тиісті «Ойнату» түймесін басыңыз.
Бейнеңізді сақтау үшін жоғарғы сол жақта орналасқан «Файл» түймесін басып, алынған бейнені сақтау параметрлерін таңдаңыз.
Қорытынды
Жоғарыда мен компьютердегі музыкамен фотосуреттерден өз бейнелеріңізді жасаудың бірнеше нұсқасын қарастырдым. Оқырман онлайн-ресурстарды (олардың кейбіреуі жоғарыда сипатталған) және көрнекі түрде тартымды бейнелер жасай алатын түрлі бейнелерді өңдеу бағдарламаларын пайдалана алады. Егер сіз көптеген фотосуреттер жинаған болсаңыз және оларды керемет музыкамен жарқын бейнеге айналдырғыңыз келсе - жоғарыда сипатталған құралдарды қолдансаңыз, нәтиже сізді таң қалдырмайды.

Сабақтарыңыз үшін үлкен рахмет! Менде осындай сұрақ бар, композициядан мәтінді алып тастау мүмкін бе, сонда тек бір музыка
Үлкен рахмет! Кейбір себептермен, түпнұсқалық клипте менде «Бағаланғандай жасалған ...» деген жазу бар (мысалы, ProShow көмегімен жасалған), оны қалай алуға болады? Барлық жазбаларымды жауып тастайды (
Үлкен жұмысыңыз үшін үлкен рахмет! Сіз керемет ақылдысыз!
Қайырлы күн. Сайт Слайд-шоуда қолдануға арналған музыкалық жүктемелерді ұсынады. Бұл музыка еркін қол жетімді ме? Бұл музыканы пайдаланған кезде авторлық құқықтың бұзылуы болады ма?
Сәлеметсіз бе, мен кеше 11 сағаттан кейін үйлену видео тастап еді, бірақ неге тастап кетпеді?
Сәлеметсіздер сабағыңызға рахмет, осылайша ұстаңыз!
Клиптерді ақысыз аламыз ба немесе төленген кілт сұралады?
Осындай анық, қарапайым және толық дайындыққа рахмет. Рахмет! Мен сіздің оқып, оқып, үйренуді бастаймын!
Тек тіркелген және осы бетті оқыңыз. Үлкен рахмет. Мен бұл жағдайдағы барлық нәрсені қысқаша және дәл айтқан кезде оны жақсы көремін. Мен сізден сабақ аламын.