Қате туралы хабар «Windows іске қосылмады. Жақында аппараттық немесе бағдарламалық жасақтама өзгерісі пайда болуы мүмкін ... »жиі пайда болады, егер Windows дұрыс емес қайта орнатылса және компьютер құрамдас бөліктерімен кез-келген проблема пайда болған жағдайда жиі пайда болады. Қатенің мәтіні «Windows операциялық жүйесін жүктеу мүмкін емес. Проблемалар аппараттық немесе бағдарламалық деңгейде болуы мүмкін . «
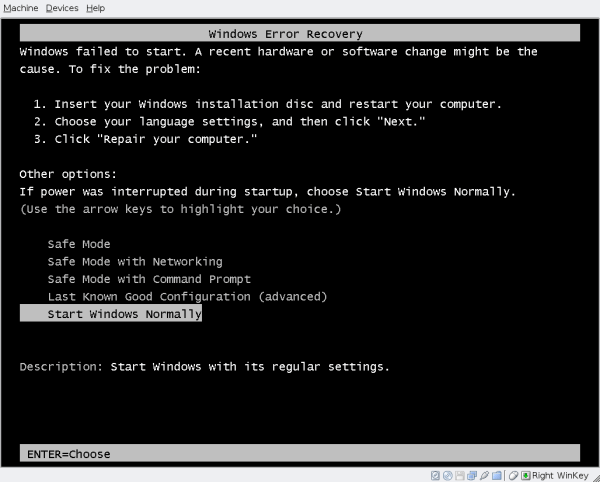
Мақала мазмұны:
- Устраняем ошибку при помощи переустановки Windows с флешки 1 Флеш-дискіден Windows жүйесін қайта орнату арқылы қатені жоямыз
- Тестируем компьютер на неисправности 2 Біз компьютерді ақаулықтарды тексереміз
- Проблемы с жестким диском способна вызывать ошибку 3 Қатты дискідегі ақаулар қатені тудыруы мүмкін
- Преобразование жесткого диска из MBR в GPT и обратно 4 MBR-тан GPT және артқа қатты дискілерді қайта өңдеу
Windows-ты флеш-дискке қайта орнату арқылы қатені жоямыз
Мәселені шешу үшін Microsoft дискілерін жасау үшін Microsoft корпорациясынан немесе басқа кез-келген қызметтік бағдарламамен бірге орнату флэш-дискісі қажет. Проблемалы компьютердің USB қосқышына кірістірілуге болатын жүктелетін USB флэш-жадының болуы керек. Операциялық жүйе 7-нұсқадан таңдау керек.
- Компьютерді қайта қосыңыз.
- Біз BIOS-ға әрбір икемді адаптері бар арнайы кілттің көмегімен кіреміз, көбінесе DEL кілті.
- BIOS жүйесінің «Жүктеу мәзірі» бөлімін немесе ұқсас нәрсені ашыңыз, мүмкін, «Boot» сөзі.
- Енді біздің міндетіміз алдымен жүктеу иерархиясында флэш-дискіні орнату. Әдепкі бойынша, жүктеу қатты дискіден. Сізге алынбалы дискінің атын білуіңіз керек, себебі Windows-ге жазған кезде дискілердің бөлімдеріне қарай аласыз.
- Содан кейін мəзір өзгертулерін сақтау жəне компьютерді қайта іске қосу үшін F10 пернесін басыңыз.
- Желі «CD немесе DVD дискісінен келген кез келген жазбаны басу» экранының төменгі жағында пайда болған кезде, USB флэш-жадына жүктелуді бастау үшін және Windows жүйесін орнатуды бастау үшін кез келген пернені басыңыз.
- Бұдан басқа, орнату үрдісі қалыпты жағдай, сондай-ақ, дискіден соң, тек қана соңында жүйе терезе режиміне кіру үшін компьютерді қайта іске қосуға тырысады, қайтадан бастамас бұрын есептік уақытта USB флэш-дискісін шығарыңыз. Осыдан кейін жүйе іске қосылып, компоненттерді өздері іске қосады.
Біз компьютерді ақаулықтарды тексереміз
Алдыңғы жолмен, «Windows іске қосылмады» қатесін шешуге болады. Аппараттық құралдың немесе бағдарламалық жасақтаманың өзгеруі соңғы кездері болуы мүмкін ... «дегенді білдіреді, бірақ егер қате аппараттық деңгейде сәтсіздікке ұшыраса не болады? Ол үшін компьютердің барлық компоненттерін өнімділікке тексере алатын арнайы бағдарламалар бар. Аида 64 деп аталатын осы бағдарламалардың біреуін қарастырайық. Бұл оның әмбебаптығы және сонымен бірге кішкентай болғандықтан ең танымал емес. Сіз оны http://www.aida64.ru/download сайтынан жүктеп алуға болады .
Оны жүктеп, іске қосыңыз.
- Тізімнің төменгі сол жағында орналасқан бағдарлама терезесіндегі «Тест» қойындысына өтіңіз.
- Ол жады, процессор және т.б. сияқты әртүрлі компьютерлік компоненттерді сынауға арналған опцияларды ұсынады. Компьютерді жадыда кешіктіру, жадқа жазу, жұмыс істемейтін, дұрыс емес секторлар, жад модульдерінің жұмыс істеуі үшін қатты дискіге тексеруге болады.
- Сынақты таңдау үшін сол жақ терезеде ұсынылған тексерулердің бірін таңдап, бастау түймесін басыңыз.
- Компьютердің барлық компоненттерін тексеру үшін жоғарғы жолақта «Есеп» жолағын басыңыз.
- Есеп шебері терезесі ашылады, жалғастыру үшін Келесі түймешігін басыңыз.
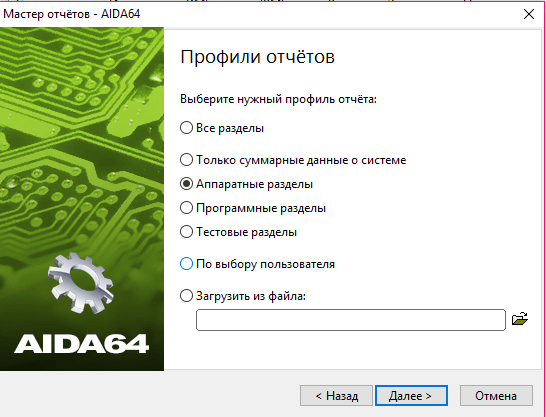
Аидадағы есеп шебері 64 - Опциялардан «Аппараттық бөлімдер» тармағын таңдаңыз. Есеп параметрін таңдап, процесті аяқтауды күтіңіз.
Қатты дискінің ақаулары қате тудыруы мүмкін
Компьютерде екі қатты диск болғанда немесе компьютерде кірістірілген USB флэш-жады бар болса, ең алдымен, бұл операциялық жүйені іске қосу процесі дұрыс емес. Мұны істеу үшін, BIOS-ға қайта оралыңыз.
- BIOS параметрлерін орнату үшін Windows жүйесін қайта іске қосқан кезде түймесін басыңыз.
- Boot элементін табыңыз.
- Бірінші кезектегі (сізде басқа атау болуы мүмкін) бірінші абзацында операциялық жүйені қамтитын диск.
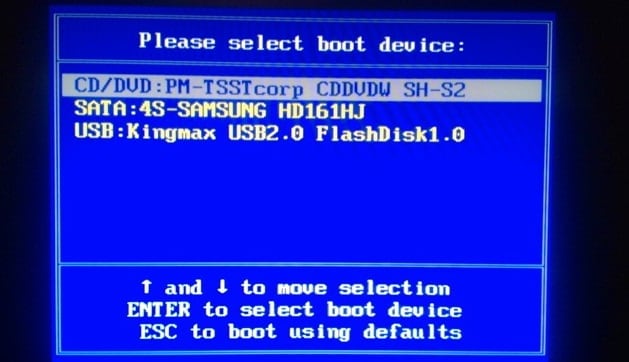
Дискіні BIOS мəзірінен таңдау - Содан кейін F10 пернесін басып, «Y» пернесін басыңыз.
Егер «Windows іске қосылмады» қатесі пайда болса, барлық дискілер мен USB құрылғыларын компьютерден ажыратып, ажыратып, жүйені қайтадан іске қосып көріңіз.
MBR-тан GPT және артқа қатты дискілерді қайта өңдеу
Мәселе диск бөлімдерінің түрін өзгерту арқылы шешілуі мүмкін. Бұл жүйе үшін арнайы функция бар. Осы рәсіммен барлық ақпарат жойылады. Сондықтан бұл опция сіз үшін дұрыс болса, өзіңізді шешіңіз. MBR және GPT дискілерінің арасында қандай айырмашылық бар екенін білу үшін сілтемені орындаңыз.
- Жүйені іске қосу кезінде F8 пернесін басу арқылы қауіпсіз режимде іске қосып көріңіз.
- «Командалық жолды» ашыңыз.
- Содан кейін келесі командаларды компьютерге енгізіңіз - «list disk» және «Enter» басыңыз.
- Келесі пәрмен «жұлдызшаны орнына дискіні таңдаңыз», жүктеу басымдылығындағы диск нөмірін «0» және «Enter» басыңыз.
- «Таза» пәрменін және Enter пернесін басыңыз. Бұл барлық диск бөлімдерін тазартады.
- Содан кейін, «mbr» дегенді жазыңыз және Enter пернесін басу арқылы растаңыз. Бұл пәрмен дискіні MBR-ке түрлендіреді.
Процесс аяқталғаннан кейін, барлық терезелерді жабыңыз және компьютерді қайта іске қосыңыз. Мұндай дискідегі манипуляцияларды орындағаннан кейін «Windows іске қосылмады. Соңғы аппараттық немесе бағдарламалық жасақтаманың өзгеруі ... мүмкін болмауы керек.

