Амалдық жүйені флэш-жадтан орнатуға тырысқанда, пайдаланушы экранда «USB құрылғысынан жүктеуден бастаңыз ...» пайда болуы мүмкін, содан кейін жүйе қатып, ештеңе болмайды. Бұл, әдетте, пайдаланушыға операциялық жүйемен жүктеу флэш-дискісінің дұрыс жасалмаған жағдаймен байланысты, себебі жүйе осы құрылғыдан жаңа OS нұсқасын орнатуда қиындықтар туғызады. Осы мақалада сізге «USB құрылғысынан жүктеуді бастаңыз» деген мәселенің мәні қандай екендігі, оның себептері және ДК-дегі жазудың көрінісін қалай түзететіні туралы айтып беремін.
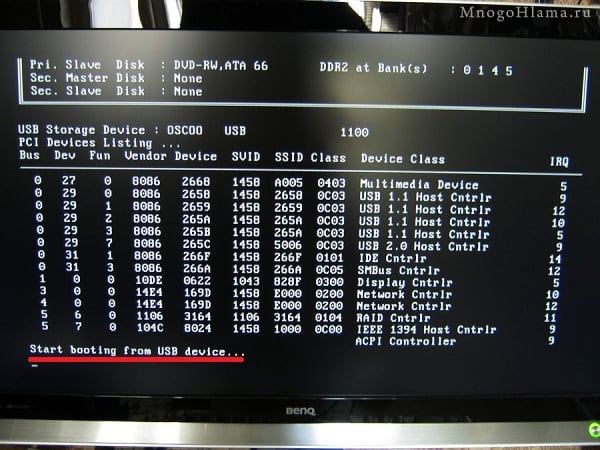
Мақала мазмұны:
- Почему появляется данная дисфункция? 1 Неліктен бұл дисфункция пайда болады?
- Как исправить «Start booting from USB device» 2 «USB құрылғысынан жүктеуді бастау»
- Заключение 3 Қорытынды
Неліктен бұл дисфункция пайда болады?
Аударылған, бұл мәтін USB құрылғысынан Windows орнату нұсқасын жүктегенде пайда болатын «USB құрылғысынан жүктеуді бастау ...» сияқты көрінеді.
«USB құрылғысынан жүктеуді бастаңыз» деген жазудың «тіреуі» себептері, әдетте, флэш-дискілерді орнату дұрыс емес, сондай-ақ пайдаланушының ДК-дегі BIOS-де дұрыс орнатылмаған параметрлер.

«USB құрылғысынан жүктеуді бастау»
«USB құрылғысынан жүктеуді бастау» қатесін шешу үшін мынаны ұсынамын:
- USB құрылғысының жүктелуін тексеріңіз . Бұл үшін мен сізге флэш-дискінің жүктелу күйін тексеретін «MobaLiveCD» бағдарламалық құралының көмегімен кеңес беремін. Бұл бағдарлама орнатуды қажет етпейді, іске қосылғаннан кейін бірден жұмыс істейді, пайдалану өте ыңғайлы және ыңғайлы.
1. әдіс « MobaLiveCD » -мен жұмыс істеу және осы бағдарламаны әкімші құқықтарымен іске қосу. Негізгі экранда «Live USB іске қосу» батырмасын басыңыз, флэш-дискке бағдарлама жолын көрсетіңіз. Егер бағдарламада сіз « виртуалды машинаңыз үшін қатты диск кескінін жасауды қалайсыз ба?» Деп сұраса - «Жоқ» тармағын таңдаңыз. Бағдарлама флеш-жинақтауышпен жүйенің іске қосылуын елестетеді және нәтижені өзіңіз көресіз.
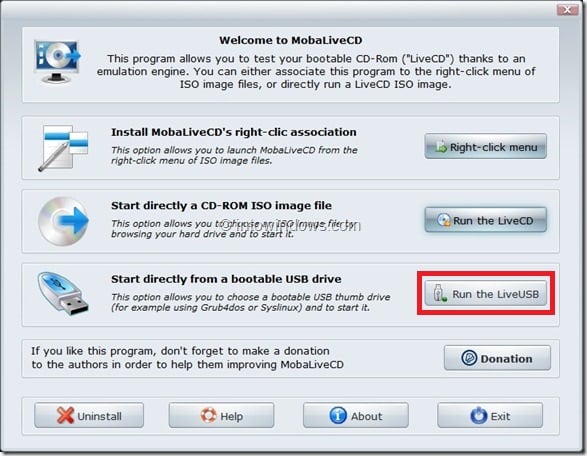
Бағдарламадан шығу үшін Ctrl + Alt пернелер тіркесімін басыңыз.
- Компьютеріңіз USB-дан жүктеуді қолдайтынын тексеріңіз . Барлық компьютерлер бұл мүмкіндікті қолдамайды (әсіресе аналық адаптердің ескі нұсқалары үшін), сондықтан сіз USB-ны жүктеуге қолдау көрсету туралы өзіңіздің адаптеріңіздің сипаттамаларын қарауыңыз немесе BIOS-ға тікелей баруыңыз және оның сәйкес нұсқасы бар-жоғын анықтауыңыз керек;
- Компьютеріңізді флешкаға жүктеуді орнатыңыз . BIOS-ға өтіп, сол жерде тиісті нұсқаларды орнатыңыз, атап айтқанда, жүктеу дискілерінің жүйесінде, алдымен флэш-дискіні жүктеуді орнатыңыз;
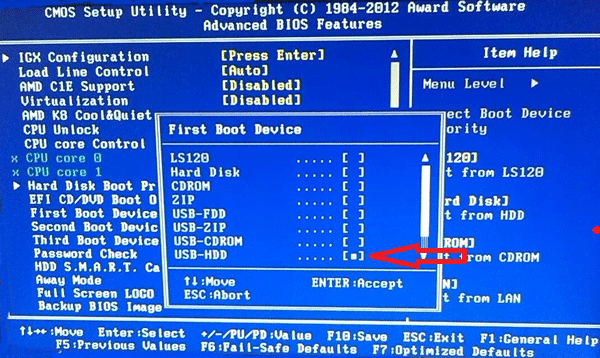
Жүктеу үшін флэш-дискіні бастапқы құрылғы таңдау - Сіздің флэш-дискіңіздің файлдық жүйесін тексеріңіз . Егер сіздің компьютеріңіз UEFI (жақсартылған BIOS нұсқасы) қолдаса және UEFI режимінде Windows жүйесін орнатуға тырыссаңыз, онда жүктелетін USB флэш-дискісінің FAT32 файлдық жүйесінде пішімделгеніне сенімді болуыңыз керек (UEFI технологиясы FAT32 ғана жұмыс істейтіндігін еске саламын). Демек, NTFS-те пішімделген USB флеш-дискісін UEFI режимінде Windows OS-ді жүктеу және орнату үшін пайдалана алмайсыз.
Сіздің флэш-дискіңіздегі файлдық жүйені тексеру үшін оны компьютеріңізге қосыңыз, зерттеушідегі флэш-дискіні тінтуірдің оң жағымен басыңыз, пайда болатын мәзірде «Сипаттар» пәрменін таңдаңыз.
- Кейбір BIOS параметрлерінің мәнін өзгертіп көріңіз . BIOS-ға өтіп, «Legacy» опциясының мәнін «Enabled» ішінен «Disabled» (немесе керісінше) мәніне өзгертіңіз. Параметрлерді сақтаңыз, компьютерді қайта бастаңыз және жүйені флэш-жадтан қайта орнатып көріңіз;
2-əдіс. Егер алдыңғы əдіс USB құрылғысынан бастауды бастауды түзетуге көмектесмесе, келесілерді орындап көріңіз. BIOS нұсқасына өтіп, «Жүктеу» қойындысында «Қауіпсіз жүктеу» параметрінің мәнін «Өшірулі» күйіне орнатыңыз (ескерту пайда болса, «OK» түймесін басуға болады). «OS Mode Selection» қосымша нұсқасы болады, мұнда «UEFI және Legacy OS» (егер ескерту пайда болса, одан кейін «OK» түймесін басу керек) таңдаңыз. Тағы да, F10 пернесін басыңыз, содан кейін «Ия», ноутбуктің қайта іске қосылуын күтіңіз.
Содан кейін BIOS-ға «Жүктеу» қойындысында ораламыз, бірінші тармақта «Жүктеу құрылғысының басымдығы» опциясын таңдап, USB құрылғысын жүктеу құрылғысы ретінде таңдаңыз. Тағы да, F10 және «Иә» түймесін басыңыз. Біздің компьютерді қайта іске қосыңыз және біздің флешкаға жүктеп көріңіз.
- Жүктелетін флэш-дискіні жасау үшін, тексерілген бағдарламалық жасақтаманы пайдаланыңыз (мысалы, Rufus ).

Суреттерді USB-ге жазу үшін «Rufus» бағдарламасын қолданыңыз.
Қорытынды
«USB құрылғысынан жүктеуді бастау» ақаулығы BIOS дұрыс емес параметрлерден бастап жүктелетін USB флэш-дискісін дұрыс жасамау үшін бірқатар себептерге байланысты болуы мүмкін. USB құрылғысындағы қате басталғаннан құтылу үшін, жоғарыдағы кеңестерді пайдалануды ұсынамын, бұл сіздің компьютеріңіздегі флэш-дискіні пайдаланып қалыпты Windows орнатуға мүмкіндік береді.



Бұл көмектесті.