GeForce Experience бағдарламасын іске қосқан кезде пайдаланушы кенеттен осы бағдарламаның сәтсіздікке ұшырауы мүмкін және «Қате пайда болды. GeForce тәжірибесін қайта іске қосып көріңіз. Бұл дисфункция әртүрлі себептермен, бағдарламаның дұрыс жұмыс жасамауынан компьютердегі қажетті драйверлердің болмауына байланысты болуы мүмкін. Бұл мақалада мен Nvidia GeForce тәжірибесінің не екенін, оны тудыратын және сіздің компьютеріңіздегі қатені қалай түзететінін түсіндіремін.
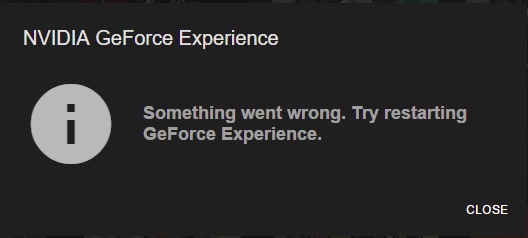
Мақала мазмұны:
- Суть и причины дисфункции Try restarting GeForce Experience 1 Дисфункцияның мәні мен себептері GeForce тәжірибесін қайта іске қосып көріңіз
- Как исправить ошибку, когда не запускается Nvidia GeForce Experience 2 Nvidia GeForce тәжірибесі іске қосылмаған кезде қатені түзету жолы
- Действенный способ в 90% 2.1 . 90% -ға тиімді
- Способ №1. 2.2 әдісі № 1. Үйлесімділік режимінде GiFors тәжірибесін пайдаланыңыз.
- Способ №2. 2.3 № 2 әдістеме. Visual C ++ пакетін қайта орнатыңыз
- Способ №3. 2.4 әдісі № 3. NVIDIA дисплей контейнері LS қызметін теңшеңіз
- Способ №4. 2.5 4-әдіс. Қалта атауын дұрыс пайдаланыңыз
- Способ №5. 2.6 5-әдіс. Nvidia қолданбаларын қайта орнатыңыз
- Способ №6. 2.7 6-әдіс. Бейне карта үшін жаңа драйверлерді орнатыңыз
- Заключение 3 Қорытынды
Дисфункцияның мәні мен себептері GeForce тәжірибесін қайта іске қосып көріңіз
«Бірдеңе дұрыс емес ...» қатесі, әдетте, пайдаланушы компьютері GeForce тәжірибесін дұрыс іске асыра алмайтын жағдайда пайда болады. Пайдаланушы компьютерінде «Nvidia» графикалық картасының ыңғайлы жұмысын қамтамасыз ету үшін Companion қосымшасы. Әдетте бұл бағдарламаны іске қосқан кезде пайдаланушы ағылшын тіліндегі қате туралы хабарды көрсететін белгісін көреді:
«Бірдеңе дұрыс емес. GiFors тәжірибесін қайта іске қосып көріңіз. «
Қате «GeForce Experience 3» бағдарламасының нұсқасы шыққан 2016 жылдың қыркүйегінде кең тараған. Жаңа мүмкіндіктер мен жылдамдықты жақсартумен бірге, қолданба көптеген пайдаланушыларға бірден хабардар болған көптеген қателер мен қателерді әкелді.
Дисперсия әдетте бұл бағдарламаның конфигурациясы бүлінген, дұрыс конфигурацияланбаған жағдайда, сондай-ақ, фонда іске қосылған Nvidia қызметтерінің кез келгені іске қосылмаған жағдайда туындайды.

Мен ұсынамын: Ойын менің компьютерімде өтетінін қалай білемін?
Nvidia GeForce тәжірибесі басталмаған кезде қатені түзету жолы
- «GeForce тәжірибесін қайта іске қосу әрекетін қайталаңыз» қатесін түзетудің түрлі жолдарын қарастырайық.
- Бірақ аталған әдістерді орындамас бұрын, Тапсырма реттеушісін іске қосыңыз (Win + R басыңыз, taskmgr теріңіз және enter пернесін басыңыз).
- DZ процестерінің ашық терезесінде Nvidia барлық процестерін аяқтаңыз, содан кейін GiFors тәжірибесін қайта іске қосып көріңіз. Егер бұл жұмыс істемесе, келесі әрекеттерді орындаңыз.
90% тиімді жол
- Қызметтерде Nvidia Telemetry Container қызметін табамыз.
- Оның сипаттарына өтіп, «Жүйе тіркелгісіне кіру» дегенге ауысыңыз.
- Содан кейін бұл қызмет сәтті басталады.
- Егер бәрі ойластырылған болса, мақаланы келесі жұлдыздармен бағалаңыз және түсініктемелер жазыңыз.
1-әдіс. Үйлесімділік режимінде GiFors тәжірибесін пайдаланыңыз.
Егер сіз жақында бұл бағдарламаны орнатқан болсаңыз және ол осы қатені шығара бастаса, бағдарлама сіздің компьютеріңізге сәйкес келмейді. Бағдарламаны үйлесімділік режимінде іске қосыңыз және нәтижеге қараңыз. Егер ештеңе өзгермесе, өнімді негізгі параметрлеріне қайтарыңыз.
- Мұны істеу үшін, меңзерді «GeForce Experience» белгішесінің үстіне апарыңыз, тінтуірдің оң жақ түймешігімен басып, «Сипаттар» тармағын таңдаңыз.
- Бағдарламаны үйлесімділік режимінде іске қосу параметрінің жанындағы құсбелгіні қойып, «Windows 7» немесе «Windows Vista» -ді таңдаңыз.
- Сондай-ақ, әкімшінің атынан бағдарламаны іске қосу үшін ең төменгі параметрді белгілеңіз.
- «Қолдану» және «ОК» батырмасын басыңыз. Содан кейін бағдарламаны жұмыс үстелінен іске қосып көріңіз, егер нәтиже теріс болса, алға.
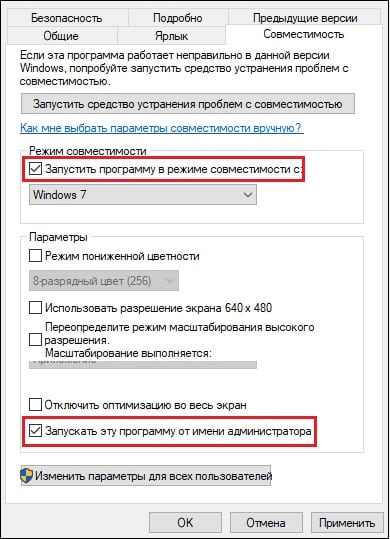
2-әдіс. Visual C ++ пакетін қайта орнатыңыз
Компьютерде кез-келген маңызды жүйе файлдары жоқ екендігін және онсыз олар қажет бағдарлама дұрыс жұмыс істемеуі мүмкін. Жүйеге барлық қажетті Windows ОЖ жаңартулары орнатылғанын тексеріңіз, содан кейін Visual C ++ 2015 пакетін жүйеге орнатыңыз.
- Microsoft веб-сайтына өтіп , «Жүктеу» дегенді нұқыңыз.
- Жүктелу терезесінде ОС-ңыздың битлілігіне арналған файлды таңдаңыз (егер сіздің битумыңыз қандай екенін білмесеңіз, Win + Pause батырмасын басып, «Жүйе түрі» параметрін қараңыз).
- Егер 32-биттік амалдық жүйеңіз болса, «vc_redist.x86» файлын жүктеңіз және 64-бит болса, ұсынылған файлдардың екеуін де жүктеңіз және оларды компьютерге орнатыңыз.
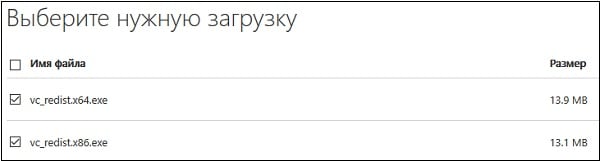
3-әдіс. NVIDIA дисплей контейнері LS қызметін теңшеңіз
«Nvidia LS контейнерді көрсету» - Nvidia негізгі функцияларының жұмысына жауап беретін, ол қосымшалар мен қызметтерді дұрыс енгізеді. Көптеген пайдаланушылар GiFors тәжірибесі іске қосылған кезде бұл қызметтің басталмағанын хабарлады. Бұл қызметті іске қосу сәтсіз болғандықтан, бұл қызметті қосу қажет, ол сіздің компьютеріңізде «Қате пайда болды» деген мәселені шешеді.
- Win + R басыңыз, онда services.msc енгізіңіз және enter басыңыз;
- Қызметтер тізімінде «NVIDIA Display Container LS» табыңыз және оны екі рет басыңыз;
- «Іске қосу түрі» параметрінің мәнін «Автоматты» етіп өзгертіңіз және төменгі жағында «Қолдану» түймесін басыңыз;
- Содан кейін осы қызметтегі жүгіргіні апарыңыз, тінтуірдің оң жағын басып, «Іске қосу» пәрменін таңдаңыз;
- Win + R түймесін қайтадан басыңыз, сонда msconfig енгізіңіз және enter пернесін басыңыз;
- Ашылатын терезеде «Қызметтер» қойындысына өтіңіз және төменде «Microsoft қызметтерін көрсетпеңіз» жанындағы құсбелгіні қойыңыз;
- Қалған қызметтерде Nvidia-мен байланысты барлық қызметтерді іздеңіз және оларға жанына құсбелгілер қойылғанына көз жеткізіңіз. Қажет болса, жетіспейтін құсбелгі қойып, «Қолдану» дегенді басыңыз;
- Компьютеріңізді қайта іске қосып, GiFors тәжірибесін қайта іске қосып көріңіз.
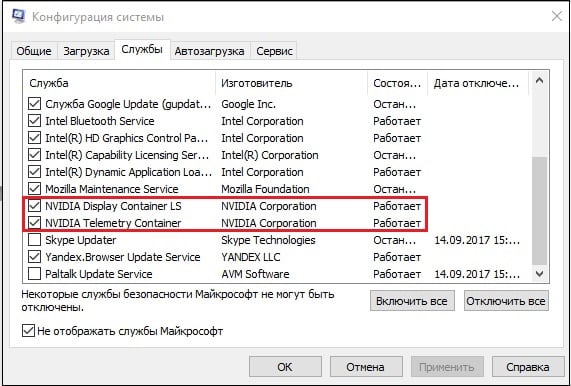
Тиісті қызметтерді тексеріңіз.
4-әдіс. Қалта атауын дұрыс пайдаланыңыз
Кейбір жағдайларда «Бірдеңе дұрыс болмады» деген мәселе. GeForce тәжірбиесін қайта іске қосып көріңіз «, пайдаланушы қалтасының атынан кирилл таңбалары мен нөмірлер болған жағдайда пайда болды. Пайдаланушы қалтасын (әдетте C: \ Users \ (USER NAME)) дұрыс латын атауын және сандық таңбаларды пайдаланбай таңдауды ұсынамыз. Атын қайта атағаннан кейін барлық Nvidia қызметтерін қайта бастаңыз және мақалада қарастырылған бағдарламаның функционалдығын тексеріңіз.
5-әдіс. Nvidia қолданбаларын қайта орнатыңыз
«GiFors Experience» -тың жұмыс істемеуі үшін шешім толық қайта орнату болып табылады. Келесілерді орындаңыз:
- Win + R басыңыз, пайда болған жолда appwiz.cpl енгізіңіз және enter басыңыз;
- Барлық Nvidia бағдарламаларын осы жерден алып тастаңыз;
- Компьютерді қайта іске қосыңыз;
- Бағдарламаның соңғы нұсқасын nvidia.ru сайтынан орнатыңыз .
6-әдіс. Бейне карта үшін жаңа драйверлерді орнатыңыз
Сондай-ақ, сіздің ДК графикалық картаңыз үшін соңғы драйверлерді орнату ұсынылады. Бұл міндетті орындаған кезде алдымен ескі драйверлерді толықтай жою ұсынылады (мысалы, « DDU » арқылы). Қауіпсіз режимге жүктеп, «DDU» іске қосыңыз, онда «Қауіпсіз режим» тармағын таңдап, жүйені ескі бейне карта драйверлерінен толығымен тазалаңыз.
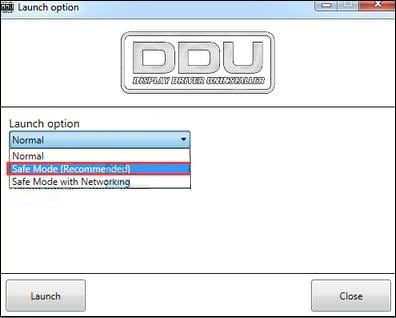
Содан кейін Nvidia веб-сайтына барып, жүйеде жаңа драйверлер орнатыңыз.
Қорытынды
«Жаңартуды қайта бастау GeForce Experience» қатесін болдырмау үшін, жоғарыда аталған әдістер сізге көмектеседі. GiFors тәжірибесінің іске қосылуына және тұрақты жұмысына жауапты тиісті қызметтердің жұмысын реттеуге мүмкіндік беретін 3-әдіс ең тиімді. Көрсетілген қызметтерді іске қосыңыз, және көп жағдайда бұл сіздің компьютеріңіздегі GeForce тәжірибесінің бұзылуын шешуге көмектеседі.

 ( 58 бағалар, орташа: 4.34 оның 5)
( 58 бағалар, орташа: 4.34 оның 5)
тек 6-нұсқа көмектесті, барлығы жақсы))
Драйверлерді қайта орнату мүмкіндігі де көмектесті.
Тек соңғы әдіс 6 санында - ескірген драйвер мәселесін шешетін ең сенімді және дұрыс әдісті (тамаша DDU бағдарламасы) көмектесті. Бастапқыда мен GeForce Expirience қосымшасы арқылы бейне драйверді жаңартқым келді. Онда мұндай функция бар, бірақ бірдеңе дұрыс болмады және мен осы мақалада сипатталған барлық әдістерді қолданып көрдім, тек жүргізушіні таза қайта орнату көмектесті. Таза қайта орнату кезінде барлық Nvidia параметрлері әдетті болады және егер біз кез келген жерде баптауларды өзгерткен болсақ, біз бұл туралы еске түсірмейміз, демек, іске қосу және үйлесімділік проблемалары. Қызметтер барлық жерлерде іске қосылды. Менің жағдайым бойынша ...
Dudes, тағы бір жолы бар:
Жалпы жағдайда, сізде қиындықтар болса, Nvidia Telemetry Container Service қызметін тексеріңіз
Сіз оны басыңыз Sv-да, жүйеге кіру және онда «жазба бар»
онда сіз қызметті бастауыңыз керек
Бірақ!
егер сіз қателесеңіз
Windows Management Toolkit қызметтеріндегі сипаттарды іздеңіз, іске қосуды автоматты түрде орнатыңыз
және осы қызметті бастаңыз
содан кейін басында жазғандарыңызға оралыңыз және оны іске қосыңыз
барлық жұмыс істеуге тырысады
алғыс айтамын!
Рахмет, көмектесті.
Қызметтегі руммация. 7-ші Windows-пен үйлесімділікке ие болды, барлығы жұмыс істеді.
Рахмет, Nvidia Telemetry Container-пен манипуляция көмектесті.
«Жүйелік тіркелгіге кіру» «Қызметтер» ішіндегі параметрмен анықталған опция.
Ең соңғы драйверлерді қотарып алу үшін, gefors жүктеймін, неге осы бағдарламаны кейінірек орнату үшін соңғы драйверлерді қолмен орнату керек.
бірінші нұсқаға көмектесті