Windows 10 нұсқасында топтық саясат редакторын қолдануға тырысқанда, пайдаланушы пайдаланушы компьютеріндегі топтық саясат файлының (gpedit.msc деп аталмауы) туралы жүйелік хабармен кездеуі мүмкін. Бұл, әдетте, пайдаланушының компьютерінде орнатылған Windows 10 бастапқы нұсқасына байланысты болады, онда көрсетілген редактор жай берілмейді. Осы мақалада мен осы дисфункцияның мәнін талқылаймын, сондай-ақ gpedit.msc файлын қалай жүктеу керектігін айтайын.
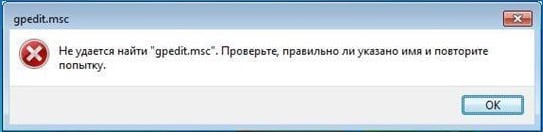
Мақала мазмұны:
- Почему отсутствует редактор политик 1 Неліктен саясат редакторы жоқ
- Как исправить проблему с gpedit.msc 2 gpedit.msc мәселесін шешу жолы
- Способ №1. 2.1 әдісі. Gpedit.msc көшіріп алыңыз
- Способ №2. 2.2 2-әдіс. Бағдарламаны gpedit.msc арқылы жүктеу және орнату
- Проблемы с оснасткой 3 Жабдықтармен жұмыс істеу мәселелері
- Заключение 4 Қорытынды
Неліктен редактор редакторы жоқ
Өздеріңіз білетіндей, Microsoft операциялық нұсқаларын дамытқанда, Windows негізгі жеңілдетілген шешімдерден (Home, Initial) OS нұсқаларын көптеген мүмкіндіктермен (Кәсіби, Толық, Кәсіпорын және басқалар) кәсіби іске асырады.
Жеңілдетілген негізгі шешімдер болған жағдайда, олар функционалдылықты төмендетіп, ең төменгі баға.
Windows-тің негізгі нұсқаларында осы үзінділердің бірі топтық саясаттың редакторы болды. Microsoft сарапшылары Windows-ның «үй» нұсқаларында пайдаланушыға ДК-дің ыңғайлы конфигурациясында көмектесетін топтық саясаттарды орнатудың қажеті жоқ деп санайды. Оның орнына, бұл редактор жүйеде мүлде жоқ немесе пайдаланушының көзінен жасырын, деактивизацияланған күйде.
Бұл Microsoft шешімі екі себепке байланысты:
- Аталған редактормен жұмыс істегіңіз келетін пайдаланушылар Windows қымбат нұсқасын сатып алуға мәжбүр болады (және Microsoft корпорациясы қосымша пайда алады);
- Өнімнің үй нұсқасын орнататын адамдар, әдетте, топтық саясатпен жұмыс істеу үшін жеткілікті біліктілік деңгейіне ие емес.
Егер Windows-ның «қарақшылық» нұсқасын қолдансаңыз, онда gpedit.msc редакторы компьютерде «OS» операциялық жүйесіндегі «кәсіби» нұсқасымен бірге болмауы мүмкін.
Gpedit.msc мәселесін қалай түзетуге болады
Дисфункцияны шешу үшін бірнеше тиімді жолдар жеткілікті түрде дәлелденген. Бірақ төмендегі алгоритмдерді іске қоспас бұрын, редакторды дұрыс іске қосу үшін пәрменді теріп жатқанын тексеріңіз - бұл жерде ең қарапайым қате бар.
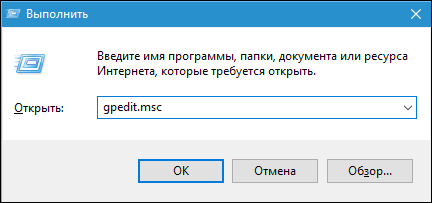
Егер ешқандай қате табылмаса, келесіні орындаңыз:
1-әдіс. Gpedit.msc көшіріп алыңыз
Егер Windows 10 Home нұсқасы болса, gpedit.msc файлын жүктеп, оны әкімші ретінде іске қосыңыз. Орнатудан кейін жүйені қайта іске қосыңыз, мәселені шешуге болады.
2-әдіс. Бағдарламаны gpedit.msc арқылы жүктеу және орнату
Алдыңғы әдіс көмектеспесе немесе басқа ОС нұсқасы болса, келесі әрекеттерді орындаңыз:
- Осы сілтемені орындаңыз, оң жақта «Жүктеу» түймесін басып, мұрағатты жүктеп алып, оны кез-келген ыңғайлы қалтаға шығарыңыз;
- Орнату файлын іске қосыңыз және саясат редакторын орнату үшін Next (Келесі) батырмасын басыңыз (егер бағдарлама No Framework құрылымын орнатуды талап етсе, оны орнатыңыз);
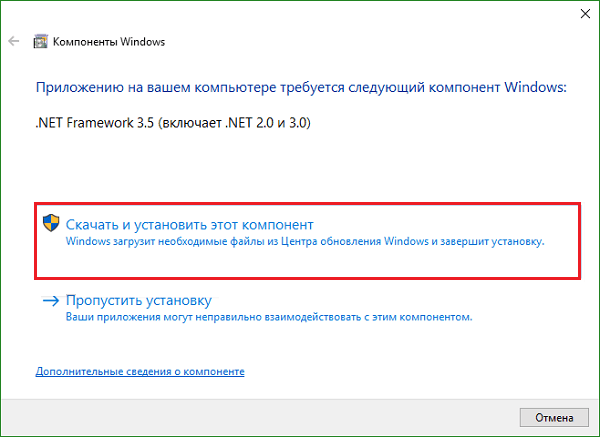
Көрсетілген платформаны орнатыңыз - Егер сіз ОС-ның 64-биттік нұсқасын пайдалансаңыз, Windows-тің ортақ түбірлік каталогына өтіңіз, онда SysWOW64 қалтасын тауып, одан көшіріңіз:
![]()
- Тіркелген қалталар мен файлдарды «System32» каталогына қойыңыз (ол Windows жүйесінің жалпы түбірлік каталогында орналасқан);
- Жүйеңізді қайта жүктеңіз. Әдетте, бәрі де жұмыс істеу керек.
Арқан тарту проблемалары
Осы операцияны орындағаннан кейін және саясат редакторын іске қосқаннан кейін бірнеше пайдаланушы басқару консолі қосымшасымен байланысты қате болуы мүмкін. Бұл мәселені тудыратын фактор, әдетте, бірнеше сөзден тұратын белсенді Windows пайдаланушы аты болып табылады.
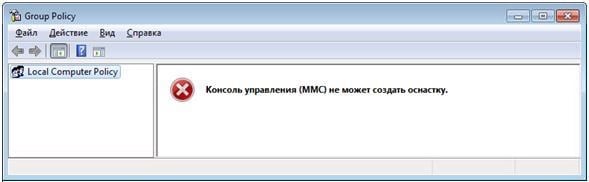
Мәселені шешу үшін жүктеп алынған және босатылған файлды қайтадан іске қосып, барлық орнату қадамдарын орындаңыз, бірақ соңында «Аяқтау» басылмайды. Оның орнына, жолды ұстаныңыз:
![]()
Соңғы каталогтан келесі бит файлдарын іздеңіз:
Егер сізде 32-биттік амалдық жүйе болса, бізге «x86» файл керек;
Егер 64 биттік болса - сізге «x64»
Қажетті файл үстіне апарыңыз, тінтуірдің оң жақ түймешігімен басып, «Өңдеу» тармағын таңдаңыз. Бұл файлда жолды пайдаланушы атымен табуға және баға белгілеріне қоюға болады.
Мысалы, сізде сызық бар болса:
![]()
содан кейін өзгергеннен кейін ол келесідей болуы керек:
![]()
Барлық қажетті өзгертулерді жасағаннан кейін өзгертілген gpedit.msc файлын сақтаңыз. Содан кейін тышқан үстіне апарыңыз, оң жақ пернесін басып, «Әкімші ретінде іске қосу» пәрменін таңдаңыз. Осыдан кейін сіз «Finish» түймесін басуыңызға және бастапқы орнатушының терезесін жабуыңызға болады, ол еске салсақ, әлі ашық болған.
Қорытынды
Аталған редактормен проблеманы шешу gpedit.msc-ні жүктеп, пайдаланушыға жасаған ДК-де қолмен орнатуды жүзеге асырады. Егер файлды орнатқаннан кейін тіркемеде қиындықтар туындаса, онда жоғарыда аталған файлдардың бірін өңдеу керек, содан кейін аталған мәселе шешіледі.
