, она помогает решить многие из них. Егер қандай да бір файлдарда амалдық жүйеде қателер немесе сәтсіздікке ұшыраса , тәжірибелі пайдаланушылар арнайы операциялық бағдарламаны пайдаланады sfc / scannow , бұл олардың көпшілігін шешуге көмектеседі. Ол деректердің тұтастығын тексереді және жүйелік файлдардың қатарын қатардан көрсетеді. Егер қате тапса және оларды автоматты түрде жөндеу мүмкін болмаса, пайдаланушы келесі хабарды көреді - «Windows ресурсын қорғау бағдарламасы бүлінген файлдарды анықтады, бірақ олардың кейбірін жөндеу мүмкін емес.» Келесі жолы не істеу керек? Сіз осы мақалада жауап таба аласыз.

Зақымдалған файлдардың ең көп тараған себебі компьютердің желісінен жылдам өшірілуіне, әсіресе бірнеше бағдарлама бірден іске қосылғанда. Жүйе барлық деректерді сақтауға және ұйымдастыруға уақыт жоқ, сондықтан келесі жолы сіз жұмыс үстелі белгішелерін жылжытуыңызға болады. Кейбір қосымшаларды іске қосудың тағы бір сәтсіздігі экранның ажыратымдылығын ең төменгі деңгейге және басқа мәселелерге қайтарады. Әдетте, компьютерді тазалау және оңтайландыру үшін вирустар мен утилиталар проблеманы тудырады.
Мақала мазмұны:
- Устраняем проблему с поврежденными файлами при помощи утилиты DISM 1 DISM утилитасын пайдаланып, зақымдалған файлдарға қатысты ақаулықты түзетіңіз
- Восстановление поврежденных файлов при помощи PowerShell 2 PowerShell арқылы бүлінген файлдарды қалпына келтіру
Ақаулықты DISM утилитасын пайдаланып зақымдалған файлдармен түзетіңіз
Sfc / scannow утилитасы бар пәрмен жолындағы файлдарды сканерлегеннен кейін, оны түзете алмайтындығын көрсететін хабар келесідей: тексеру 100% аяқталды. ОЖ қорларын қорғау бүлінген файлдарды тауып алды, бірақ оларды қалпына келтіре алмады. Сіз белгілі бір жол бойында орналасқан CBS.Log файлындағы нәтижелер туралы біле аласыз.
Бұл жолда бағдарламаның әрекеттерінің журналдары жазылған мәтіндік файл, орташа пайдаланушы үшін бұл түсінік аз болады. Тіпті егер сіз өзіңіз осы мәселені шешуге тырыссаңыз да, тәжірибелі жүйе әкімшісінің көмегі қажет. Сіз оны тақырыптық форумдардан таба аласыз. Бірақ мақаланы оқып шығып, қатені жоюға тезірек болады.
Келесі кеңестер DISM утилитасын бірдей пәрмен жолында іске қосады (оны әкімші ретінде іске қосу керек). Ол Microsoft серверіне кіреді және операциялық жүйенің жетіспейтін файлдарын сұрайды. Оларды жүктегеннен кейін, утилиталар оларды қалпына келтіреді. Осы пәрменді аяқтағаннан кейін sfc / scannow файлдарын тексеруді бастау қажет болады. Бұл хабардың - Windows файлдарды қорғау бағдарламасында бүлінген файлдарды тапқанына көз жеткізу үшін қажет, бірақ оларды қалпына келтіре алмайсыз - енді пайда болмайды.
- «Бастау» белгішесін басып, «Командалық жолды» осы жерден табыңыз. Сілтемені тінтуірдің оң жағымен басып, «Әкімші ретінде» таңдаңыз.
- Сызықта келесі пәрменді қате және қажетсіз таңбаларды жазыңыз: DISM.exe / Online / Cleanup-Image / RestoreHealth.
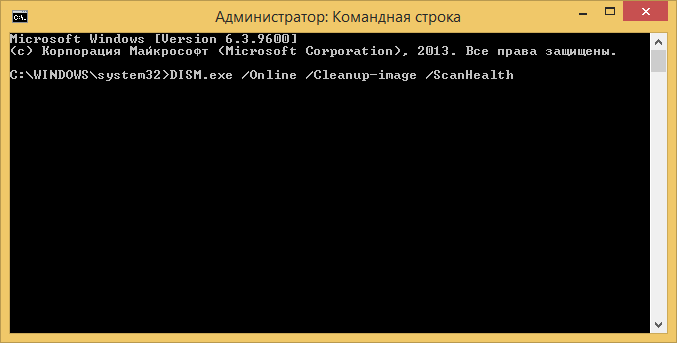
Командалық жол DISM - ENTER батырмасын басыңыз және процестің аяқталуын күтіңіз.
- Пожалуйста, назар аударыңыз - осы команданы іске қосу кезінде сізде тұрақты Интернет байланысы болуы керек. Алғашқылар үшін бұл сенімді болуға тиіс.
Команданы жоғарғы регистрде терудің қажеті жоқ, тіпті кішкентай әріптермен жазсаңыз да, компьютер сізді жақсы түсінеді. Егер таңбаны дұрыс емес енгізген болсаңыз немесе таңбаны босатсаңыз, онда 87 қатесі шығады, бұл қате теру синтаксисін білдіреді. Егер DISM утилитасы файлдарды қалпына келтірсе, келесі хабарды көресіз: қалпына келтіру сәтсіз аяқталды. Қалпына келтіру көзі табылмады немесе файлдар қалпына келмейді.
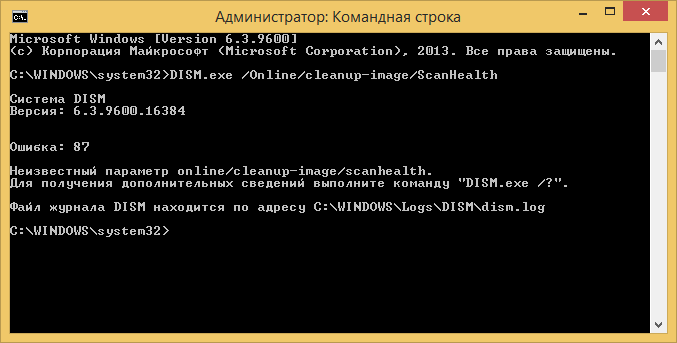
PowerShell арқылы бүлінген файлдарды қалпына келтіріңіз
Компьютердің алдыңғы жұмыс жағдайын басқа жолмен қалпына келтіруге болады. Командалық жолға қарағанда, командаларға кіру үшін жетілдірілген орта ретінде орналастырылған PowerShell арнайы кабельді пайдалануға негізделген. и нажать по ней ПКМ. Оны пайдалану үшін, PowerShell бағдарламасын Бастау мәзірінен табуға және оған тінтуірдің оң жағын басу керек. и нажмите клавишу ввода ENTER . Мұнда келесі пәрменді енгізіңіз: Repair-WindowsImage -Online -RestoreHealth және ENTER батырмасын басыңыз.
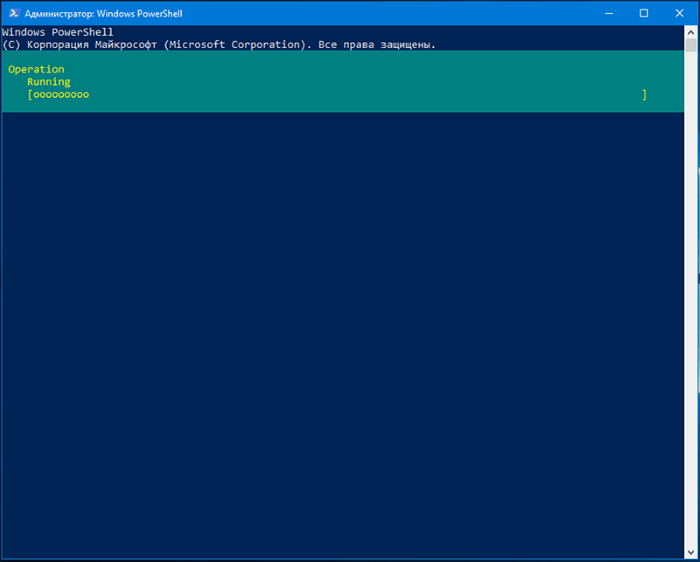
Алдыңғы пәрменнен өзгеше, бұл Microsoft серверіне қажетті файлдарға қолданылмайды. Ол деректерді операциялық жүйенің арнайы жасалған нұсқасынан пайдаланады және оны қалпына келтіру үшін пайдаланады. Бұл әдіс толық қалпына келтіру операциясына ие.
Деректерді қалпына келтіру процесін аяқтауды күтуіңіз керек. Қазіргі уақытта ешбір бағдарлама жұмыс істемеуі керек. Компьютердің қосымша құрылғыларын қосқанда, артық емес нәрселерді өшіру қажет. Процесс сәтті аяқталған кезде, тексеру күйі бар терезені көресіз:
- жол жолында ешқандай деректер болмайды;
- «Online» тармағында «False» күйі болады;
- Image Health - Healthy;
- жолды қайта бастау қажет - жалған.
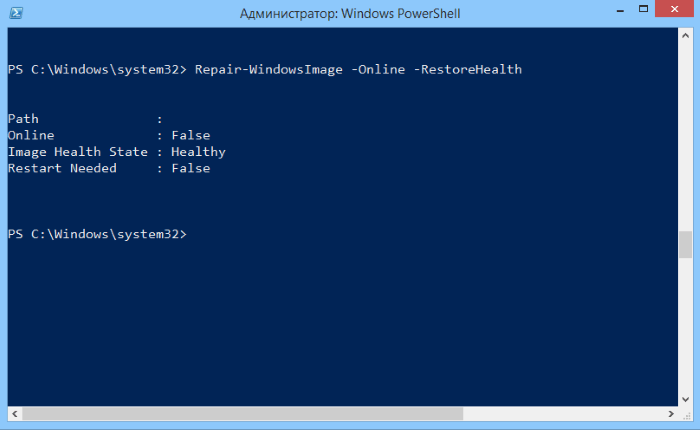
PowerShell күйлері
Орнату дискісін (тек осы Windows жүйесін орнатқаннан кейін) қолданыңыз, одан жүйе файлдарын қалпына келтіруге болады. Содан кейін жүйе файлдарын SFC / scannow утилитасымен қайтадан қате тексеріңіз: деректерді қорғау бағдарламасы жоғалған немесе бүлінген файлдарды тауып алған, бірақ оларды қалпына келтіру мүмкін емес.
