Windows пайдаланушылары «Windows қызметіне қосылу мүмкін емес» қатесін сезінеді. Жүйе ақаулығынан кейін компьютерді келесі рет қосқанда пайда болуы мүмкін. Жүйе оқиғасы туралы хабарландыру қызметіне сәтсіз қосылымды қалай түзетуге болады - мақалада оқыңыз. 
Мақала мазмұны:
- Причины ошибки «Не удается подключиться к службе» 1 «Қызметке қосылу мүмкін емес» қатесінің себептері
- Устраняем ошибку при подключении к службе Виндовс 2 Windows қызметіне қосылу кезінде қатені жоямыз
- Проверяем систему на вирусы 3 Жүйені вирусқа тексеру
- Устраняем ошибку с помощью команд 4 Біз командаларды пайдаланып, қатені жоямыз
«Қызметке қосылу мүмкін емес» қатесі
Бұл хабар Windows науасында пайда болады. Сонымен бірге әкімші тобының кез келген басқа пайдаланушылары үшін осы компьютерге кіру қиын. Барлық қосымшалар өте баяу жұмыс жасайды және жұмыс істейді. Тапсырма менеджерін ашсаңыз, процессордың жүз пайыз жүктелгенін көруге болады, бірақ сіз тек браузерді немесе басқа қарапайым бағдарламаны аштыңыз. «Windows қызметіне қосылу мүмкін емес» қатесі көбінесе тізбе файлдарын бүлдіреді, атап айтқанда Winsock техникалық сипаттамасы (Windows Sockets).

Бұл дұрыс емес немесе толық емес бағдарламалық құралды орнату нәтижесінде компьютерде вирус туындауы мүмкін. Сондай-ақ, дұрыс емес жүйелік параметрлер мен жаңартулар кейде дұрыс орнатылмаған.
Сондай-ақ, қараңыз: Windows 7/10 дыбыстық қызметі жұмыс істемейді .
Windows қызметіне қосылу кезінде қатені түзету
«Жүйелік оқиғалар туралы хабарландыру қызметі» қатесін түзету үшін жүйелік файлдарды қалпына келтіру керек. Бұл үшін үшінші тарап бағдарламаларын пайдалану ұсынылмайды, себебі жағдайды тек нашарлатуға болады. Бұл мәселені шешу үшін DISM жүйелік утилитасын қолданамыз.
- Бастау мәзірінде терезенің төменгі жағындағы іздеу жолағында пәрмен жолын табыңыз. Оны тінтуірдің оң жағымен басып, әкімші ретінде іске қосыңыз.
- . Онда келесі пәрменді жазыңыз: DISM.exe / Online / Cleanup-Image / RestoreHealth .
- Сканерлеу және файлды қалпына келтіру аяқталғанша күтіңіз.
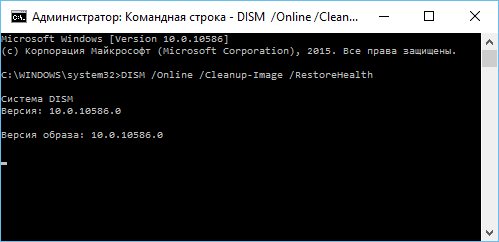
DISM пәрмен жолы
DISM утилиті файл жүйесін тексереді және жоғалған немесе бүлінген файлдарды анықтайды. Осыдан кейін ол ресми Microsoft веб-сайтына желі арқылы қажетті файлдарды алу туралы сұрау жібереді. Файлдар қотарылған кезде, утилиталар оларды орнатады және табысты аяқталған операция туралы хабарлама көрсетеді. Бұл жағдайда сізде қосылған Интернет болуы керек.
Жүйені вирусқа тексереміз
Вирус туралы нұсқаны жою үшін, олар жүйеде жоқ екеніне көз жеткізіңіз. Егер сіздің компьютеріңізде қосымша вирусқа қарсы бағдарламалар орнатылған болса, онда барлық дискілерді терең вирустық сканерлеуді іске қосыңыз. Осыдан кейін бір реттік сканерлеу утилиталарының бірі - AdwCleaner немесе Dr.Web Cureit жүктеңіз! сіздің таңдауыңыз. Бұл утилиталар әдетте бірнеше күн бойы жұмыс істейді, содан кейін тексеру үшін басқа нұсқаны жүктеу қажет, өйткені вирус дерекқорлары ескірген.
Жүктелген бағдарламаны орнатып, тексеруді іске қосыңыз. Оларды іздеу файлдық жүйені мұқият тексереді. Сондықтан, оларды тексергеннен кейін, компьютерде вирус жоқ екендігін білуге болады.
Енді жүйенің вирустардан бос екенін білеміз, қатені шешу үшін келесі қадамды орындаймыз: Windows қызметіне қосылу мүмкін емес - System Event Notification Service.
- WIN + Е түймесін басу арқылы Windows Explorer бағдарламасын ашыңыз.
- Жүйелік дискіні таңдап, оны RMB арқылы басыңыз.
- Содан кейін, жолдардың тізіміндегі «Сипаттар» пәрменін таңдаңыз.
- «Қызмет» қойындысын нұқыңыз және «Тексеру» түймешігін басыңыз.
- Егер сізде болса, басқа дискілермен де жасаңыз.
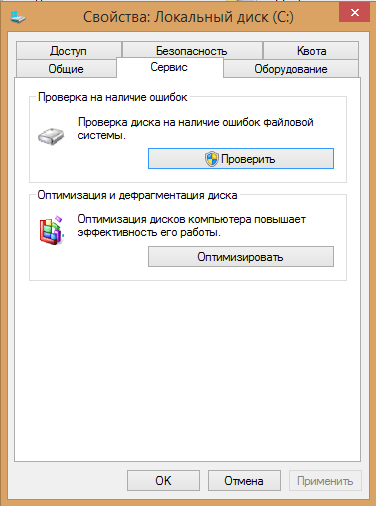
Windows тексеру - Содан кейін, пәрмен жолын әкімші ретінде іске қосуыңыз керек.
- Ол үшін Windows белгішесіндегі тінтуірді нұқыңыз.
- Іздеу жолағында қажетті сұрауды енгізіңіз.
- Содан кейін, нәтижелерде «Пәрмен жолы» тармағын таңдап, керекті элементті таңдау арқылы RMB түймешігін басыңыз. Желіде келесі пәрменді жазыңыз: маршрут -f.
- ENTER батырмасын басыңыз.
- Содан кейін қайта енгізіңіз: netsh winsock reset және растау.
- Содан кейін барлық бағдарламаларды жабыңыз, компьютерді қайта бастаңыз.
Біз командаларды пайдаланып қатені жоямыз
Егер жоғарыдағы әдістер компьютермен ақаулықты шешпесе және «Windows қызметіне қосылу мүмкін емес» деген хабар қайтадан шықса, жолдағы басқа пәрменді енгізіңіз. Әкімші құқықтарымен оны қайтадан ашу керек. Содан кейін экрандағы суреттегі барлық командаларды жүйелі түрде жазыңыз. ENTER батырмасын басыңыз және барлық бағдарламаларды жабыңыз. Жүйені қайта жүктеңіз.
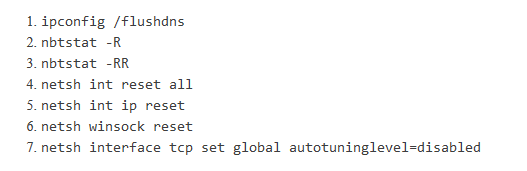
Windows жүйесін қалпына келтіру нүктесін таңдау арқылы жүйені алдыңғы жұмыс күйіне келтіруге болады. Бірақ мұны сіз бұрын өзіңіз жасаған жағдайда ғана жасай аласыз. Мұны орындау үшін «Бастау» мәзірінен «Басқару панелі» тармағын таңдап, «Қалпына келтіру» бөлімін қараңыз. «Қалпына келтіру параметрлері» элементін таңдауға болатын терезе ашылады. Қажетті нүктені таңдап, процесті бастау керек.
Сондай-ақ, желіні басқару орталығын баптай аласыз.
- Ол үшін «Іске қосу» - «Адаптер параметрлерін өзгерту» деген іздеу жолағының мәзірін теріп, оған барыңыз.
- Содан кейін «Local Area Connection» белгішесінде RMB түймесін басыңыз, «Сипаттар» түймешігін басыңыз.
- Осы терезеде «Microsoft Networks үшін клиент» тармағына құсбелгі қойып, компьютеріңізді сақтап, қайта іске қосыңыз.
- Енді жүйе Windows қызметіне қосыла алатынын және жүйелік оқиғалар туралы хабарландыру қызметі сізге қате туралы ескертілмейтініне көз жеткізіңіз.
