Көптеген заманауи браузерлердің пайдаланушылары (әсіресе Google Chrome браузері) осы сайтты ашып, веб-сайтқа өтуге тырысқан кезде «ERR_CONNECTION_FAILED» хабарламасын ашуы мүмкін, сонымен қатар, проблемалық бетті қайта жүктеу, әдетте, пайдаланушыға желіні іздеуге мүмкіндік бермейді. проблемаға әртүрлі шешімдер. Бұл мақалада ERR_CONNECTION_FAILED дегеніміз не екенін, оның пайда болуының себептері және сіздің компьютеріңіздегі осы және басқа ұқсас қателерді түзету туралы айтып беремін.

Мақала мазмұны:
- Что такое ERR_CONNECTION_FAILED 1 ERR_CONNECTION_FAILED деген не?
- Исправляем ERR_CONNECTION_FAILED 2 ERR_CONNECTION_FAILED бекіту
- Что за ошибка ERR_TUNNEL_CONNECTION_FAILED ERR_TUNNEL_CONNECTION_FAILED қатесі деген не?
- Как исправить ERR_PROXY_CONNECTION_FAILED 4 ERR_PROXY_CONNECTION_FAILED түзету әдісі
- Заключение 5 Қорытынды
ERR_CONNECTION_FAILED деген не?
Ағылшын тілінен аударылғанда, ERR_CONNECTION_FAILED хабарламасының мәтіні «Қате, байланыс сәтсіз аяқталды» деп аударылады. Әдетте бұл пайдаланушы компьютері қажетті интернет-ресурспен байланыс орнатпаған жағдайды білдіреді:
- Windows операциялық жүйесінің істен шығуы;
- Вирустық зиянды бағдарламалардың әрекеті;
- Интернет-шолғыштың мәселелері;
- Қажетті сайтты антивирус немесе брандмауэр арқылы блоктау;
- Windows OS тізілімі бүлінген;
- Осы онлайн-ресурстардың жұмысындағы мәселелер.

ERR_CONNECTION_FAILED қатесін түзетеміз
Мұндай қателер: ssl_error_rx_record_too_long және ERR_SSL_VERSION_OR_CIPHER_MISMATCH
ERR_CONNECTION_FAILED түзету
ERR_CONNECTION_FAILED шешімі төмендегідей:
- Сіз енгізген сілтеме дұрыстығын тексеріп, шолғыш қойындыларының қалған бөлігін уақытша жабыңыз;
- Күте тұрыңыз . Техникалық жұмыс қажетті учаскеде (немесе кездейсоқ сәтсіздікке) орын алуы мүмкін және ресурстың қалыпты жұмысын қалпына келтіру үшін біраз уақыт қажет. Тексеру үшін, достарыңыз бен таныстарыңыздан осы ресурсқа баруын сұраңыз, егер оларда қате бар болса, шыдамдылық танытып, сәл күтіңіз. Егер олар осы ресурспен жұмыс істесе (және нақты ресурстық бет қажет) ешқандай проблемаларсыз, алға қарай жүріңіз;
- Маршрутизаторды қайта қосыңыз . Оны өшіріп, бірнеше минут күтіп, қайта қосыңыз;
- Браузерге қалаусыз кеңейтімдерді жою . Chrome браузерінде бұл параметрлерді басу арқылы жасалады (үш тік нүкте) - «Қосымша құралдар» - «Кеңейтімдер». Керек емес кеңейтімдерді таңдаңыз және тиісті түймешікті басу арқылы оларды жойыңыз. Браузерді қайта іске қосыңыз;
- Диск файлдарын тазалаңыз . «Менің компьютерім» - C дисктегі курсорды апарыңыз, тінтуірдің оң жақ түймешігімен нұқыңыз, «Сипаттар» - «Жалпы» - «Дискіні тазалау» - ОК;
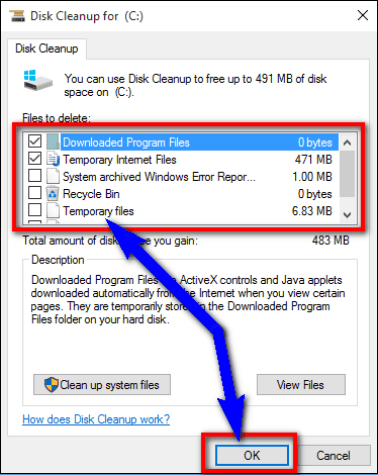
C дискін таза орындаңыз: - Компьютеріңізді вирус бағдарламалары үшін тексеріңіз . Dr.Web CureIt!, Trojan Remover, Malwarebytes Anti-Malware сияқты антивирустық құралдар және т.б.
- Браузеріңіздің кэшін және cookie файлдарын өшіріңіз . Chrome браузерінде «Параметрлер» - «Жетілдірілген» - «Тарихты тазалау» параметріне өту арқылы жасалуы мүмкін. Онда біз «Кэште сақталған суреттер мен басқа файлдарды» белгілеп, «Тарихты өшіру» түймесін басыңыз;
- Антивирус және брандмауэрді уақытша өшіріңіз ;
- Прокси сервер параметрлерін автоматты түрде анықтауды орнатыңыз . Chrome параметріне өтіңіз - Параметрлер - Жетілдірілген және «Прокси сервер параметрлері» сөздерін басыңыз. Интернет сипаттары терезесі ашылады. «Қосылымдар» қойындысына өтіп, «Желі параметрлері» түймешігін басыңыз. Ашылған терезеде «Параметрлерді автоматты түрде анықтау» опциясының жанындағы құсбелгіні қойып, «OK» түймесін басыңыз. Содан кейін шолғышты қайта іске қосыңыз;
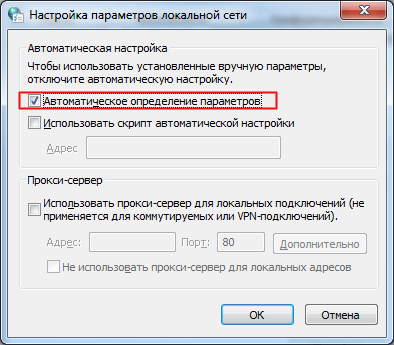
«Автоматты жаңарту параметрлері» опциясын іске қосыңыз - Басқа шолғышты пайдаланыңыз ;
- Chrome-ді толықтай қайта орнатыңыз . Стандартты жою процедурасынан шығарып алып, компьютеріңізді қайта іске қосыңыз да, осы веб-шолғыштың соңғы нұсқасын компьютеріңізге орнатыңыз. Стандартты жою процедурасынан кейін келесі жолдағы Chrome каталогын жоюды ұсынамын:
Құжаттар және Параметрлер / Пайдаланушының аты / Жергілікті параметрлер / Қолданба деректері / Google / Chrome.
- Жүйені алдыңғы қалпына келтіру нүктесіне ораңыз . «Бастау» батырмасын басыңыз, іздеу жолында rstrui енгізіңіз және енгізіңіз. Жүйе дұрыс жұмыс істеп тұрған кезде қалпына келтіру нүктесін нөмірге табыңыз және компьютеріңізді көрсетілген тұрақты күйге ораңыз, бұл сіздің компьютеріңізде ERR_CONNECTION_FAILED қатесін түзетуге көмектеседі.
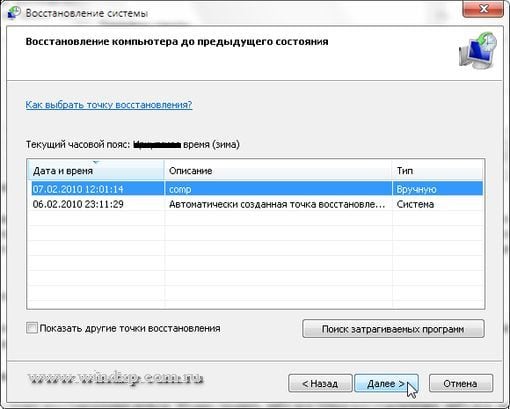
Жүйені қалпына келтіруді тұрақты қалпына келтіру нүктесіне пайдаланыңыз.
Ақ қараңыз: Қате коды: sec_error_ocsp_invalid_signing_cert .
ERR_TUNNEL_CONNECTION_FAILED қандай қателік
Жоғарыда сипатталған қатеге жақын « ERR_TUNNEL_CONNECTION_FAILED» қатесі. Әдетте бұл сіздің браузеріңіз кез-келген сайтқа арналған прокси жауапын өңдей алмайтын жағдайда пайда болады.
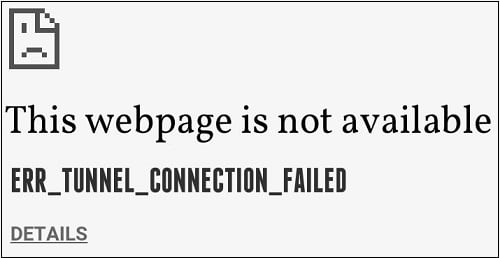
Қатені түзету үшін « ERR_CONNECTION_FAILED» қатесі үшін жоғарыда сипатталған кеңестерді орындаңыз. Сондай-ақ, әкімші атынан пәрмен жолын іске қосуды және әрқайсысынан кейін енгізуді басуды еске түсіретін келесі пәрмендерді теруді ұсынамын:
ipconfig / flushdns
nbtstat -r
netsh int ip қалпына келтіру
netsh winsock ысыру
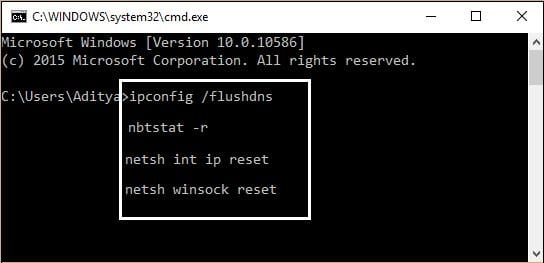
Сонымен қатар, браузер параметрлерін қалпына келтіруге болады (Chrome жағдайда, бұл «Параметрлер» - «Жетілдірілген» - «Қайта»).
ERR_PROXY_CONNECTION_FAILED түзету әдісі
Әдетте «ERR_PROXY_CONNECTION_FAILED» қатесі пайдаланушы браузері прокси серверіне қосыла алмаған жағдайда пайда болады. Бұл қатені шешу үшін жоғарыда көрсетілген кеңестердің бүкіл кешенін жоғарыда аталған қателердің екеуінде де, екіншісінде де орындауды ұсынамын.
Сондай-ақ жүйелік тізілімге баруды ұсынамын («Бастау» түймесін басып, іздеу жолағында regedit енгізіңіз және енгізуді басыңыз). Ашылатын тізбе терезесінде филиалға басыңыз:
HKEY_CURRENT_USER \ Software \ Microsoft \ Windows \ CurrentVersion \ Internet параметрлері
оң жақ панельде « Прокси қосу » пернесін өшіріңіз (осы пернедегі жүгіргіні апарыңыз, тінтуірдің оң жақ батырмасын басыңыз, «Жою» пәрменін таңдаңыз). Сондай-ақ, « ProxyServer тізбе кілті » пернесін (бар болса) таңдап, оны жойыңыз.
Бұған қоса, жоғарыда көрсетілген бағдарға өтіңіз ( Chrome - «Параметрлер» - «Кеңейтілген» - «Прокси сервер параметрлері» - «Желі параметрлері») және «Жергілікті қосылымдар үшін прокси серверді пайдалану» деген опцияның құсбелгісін алып тастаңыз. «OK» түймесін басып, шолғышты қайта іске қосыңыз.
Төмендегі бейнеде берілген кеңесті де пайдалана аласыз.
Қорытынды
Бұл мақалада мен ERR_CONNECTION_FAILED жоюға қатысты, сондай-ақ оған қателіктердің бірнеше қатары талқыланды. Жоғарыда келтірілген кеңестердің бүкіл кешенін орындауды ұсынамын, олар сіздің компьютеріңізде ERR_PROXY_CONNECTION_FAILED (онымен жақын адамдар) қателігінен құтылады.


Құрметті интернет-пайдаланушылар:
«Https сайттарын ашпаңыз» проблемасын шешу
ESET INRERNET SMART SECURITY 10-11 нұсқасын орнатқандар үшін
(БІРАҚ 8-9 нұсқасы болуы мүмкін)
1. Антивирусты ашып, кеңейтілген параметрлерге өтіңіз.
Тізімдегі осы LEFT үшін мыналарды таңдаңыз:
SETUP төменгі оң жақ белдік белгішесі - кеңейтілген параметрлер
2. Тізімде LEFT таңдаңыз: INTERNET AND E-MAIL
3. Осы тізімнен таңдаңыз: Интернет желісіне кіруді қорғаңыз
4. Содан кейін тізімнен оң жақта таңдаңыз: WEB PROTOCOLS
5. Осы тізімде төмендегілерді таңдаңыз: MODULE SCAN HTTPS-ді орнату! HTTP емес
6. Төменде КЕҢЕСТЕРДІ АЛЫП ТАСТАУ - HTTPS протоколын тексеруді қосыңыз
Осы рәсімдерге қосымша:
1. Тізімнің сол жағында: INTERNET AND E-MAIL таңдаңыз
2. Біз таңдайтын тізімде: ИНТЕРНЕТ ҚОЛДАНУДЫ ҚОРҒАУ
Содан кейін оң таңдаңыз тізімінде: BASIC
3. Төмендегі құсбелгіні алып тастаңыз - Браузерлік сценарийлерді кеңейтілген қарап шығуды қосыңыз.
Сәтті әрекеттеріңіз болған жағдайда сіздің интернет-zafurychit!
Барлығыңызға рахмет және оқу үшін қатаң жауап бермеймін ...
Әлемдік желке сәттілік тілейміз!