Өкінішке орай, драйверлердің проблемалары Windows жүйесінің әртүрлі нұсқаларында және түрлі себептермен кездеседі. Кейде пайдаланушылар «Бұл жүйе Intel HD графикасының ең төменгі талаптарына сәйкес келмейді» деген қатені көреді. Бұл ноутбуктердегі бағдарламалық жасақтаманы орнату барысында орын алады, онда видеокарта құрылғының процессорына кіреді. 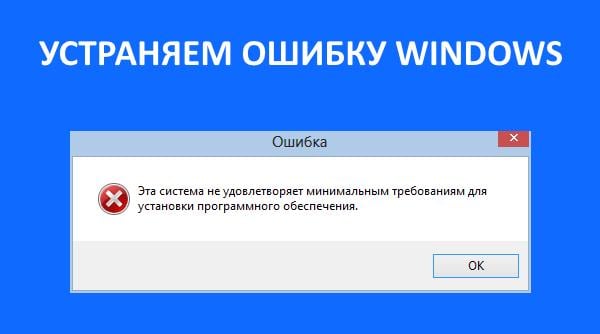
Мақала мазмұны:
- Из-за чего появляется ошибка при которой система не соответствует минимальным требованиям Intel HD Graphics 1 Жүйе Intel HD Графиктің ең төменгі талаптарын қанағаттандырмаған кезде қандай қате орын алғанына байланысты
- Как правильно скачать или обновить драйвера видеокарты 2 Бейне карта драйверлерін жүктеу немесе жаңарту
- Проверяем систему на вирусы 3 Жүйені вирусқа тексеру
- Устранить проблему с драйвером в Windows 10 4 Windows 10 жүйесінде драйверге қатысты ақаулықты түзету
- Другие способы устранить ошибку с драйвером Intel 5 Қатені Intel драйвері арқылы түзетуге арналған басқа тәсілдер
Жүйе Intel HD графикасының ең төменгі талаптарын қанағаттандырмаған кезде қандай қателік орын алғанына байланысты
Бұл мәселенің себептері басқаша болуы мүмкін. Ең жиі қарастырайық:
- Драйверді жүктеу кезеңінде жарамсыз файлдың ені таңдалған;
- Драйвер файлы бұзылған немесе қателері бар. Бұл пайдаланушы оларды ресми сайттан емес қотарғанда орын алуы мүмкін;
- Жүргізуші - бағдарламалық жасақтаманың ресми нұсқасының «орнын толтыру». Мұндай деректерде вирус болуы мүмкін;
- Басқа операциялық жүйе мәселелері.
Жақында драйверді орнатқан кезде қате пайда болды Windows 10. Көп жағдайда Microsoft корпорациясының әзірлеушілері жаңартуларында кейбір өзгерістер жасайды, олар компьютерлік модульдер мен бағдарламалық жасақтамаларды әзірлеушілермен келіседі. Нәтижесінде, пайдаланушылар зардап шегеді. Төменде келтірілген мақалада осы мәселені қарастырамыз.
Сондай-ақ, Windows қатесін қалай шешуге болатынын біліңіз: Windows қызметіне қосылу мүмкін емес .
Бейне карта драйверлерін қалай жүктеуге немесе жаңартуға болады
Windows жүйесінің көптеген нұсқаларында болатын утилиталар туралы сөйлесу керек. Ол сіздің құрылғыңызға қажетті драйверлерді өз бетімен таба алады және оларды орнатады. Сіз оған сене аласыз, себебі ол ресми және сенімді дереккөздерді ғана сканерлейді.
Кез келген OS нұсқасында утилитаны іске қосу үшін:
- Мұны істеу үшін жүйе терезесіне қоңырау шалу керек, WIN + PAUSE түймесін басыңыз;
- Келесі терезеде блоктағы сол жақта «Device Manager» тармағын тауып, оны таңдаңыз;
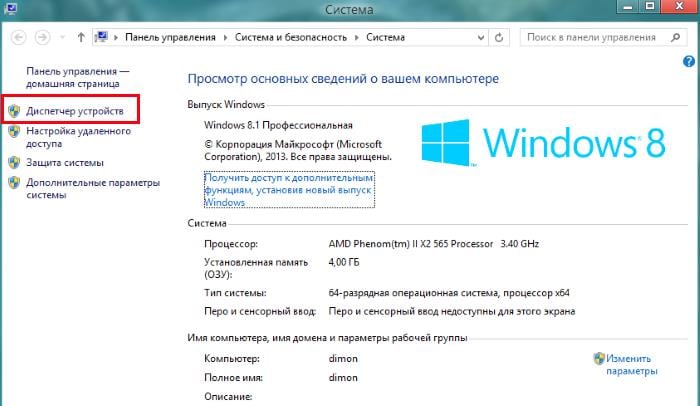
Құрылғы реттеушісін таңдау - Келесі терезеде құрылғыңыздың тізімін көресіз;
- «Бейне адаптерлер» жолын таңдап, бөлімнің төменгі жағында ашылатын модельде оң жақ пернесін басыңыз (RMB);
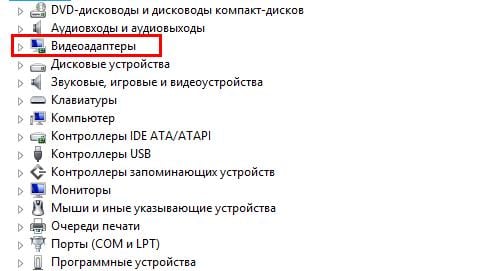
«Бейне адаптерлер» тармағы - «Драйверлерді жаңарту» бірінші нұсқасын басыңыз;
- «Автоматты іздеу ...» басқышын басу керек басқа терезе ашылады;
- Іздеу және орнату аяқталғанша күтіңіз.
Бағдарламалық жасақтама орнатылғаннан кейін, суретті реттеуге тура келеді. Кейбір жағдайларда жүйе мұны өздігінен жасайды.
Егер драйверлерді іздеуді автоматты режимде таңдасаңыз, жүйе табылмайтындығын көрсететін хабарды көрсетті, біз іздеуді қолмен орындауға қалдырдық. Драйверлерді тек ресми сайттардан іздеу өте маңызды. Мысалы, видео адаптерлерді өндірушілер 2 ғана болғандықтан, сіз тек екі сайтты іздеуіңіз керек.
- AMD драйверлерін іздеу үшін (Radeon) осы сайтқа өтіңіз - https://www.amd.com/ru/support ;
- NVIDIA драйверін табу үшін мына мекен-жайға өтіңіз - https://www.nvidia.com/download/index.aspx?lang=ru .
Сонымен қатар, ресми сайттың драйверін жүктеу кезінде, пайдаланушылар файлдың тереңдігін таңдау кезінде қателіктер жібереді.
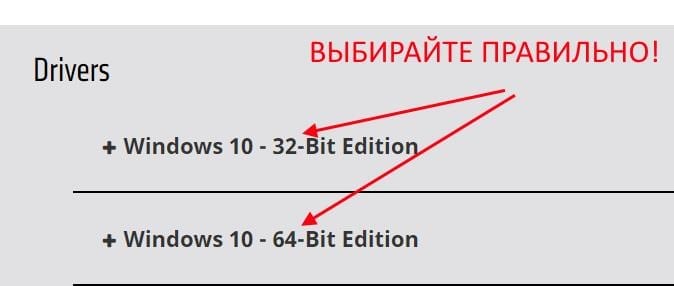
Тиісті таңдау жасау үшін компьютерде қандай жүйенің орнатылғанын білуіңіз керек. WIN + PAUSE түймесін бір уақытта басып, «Жүйе түрі» элементіне назар аударыңыз. Мұнда бит OS болады.
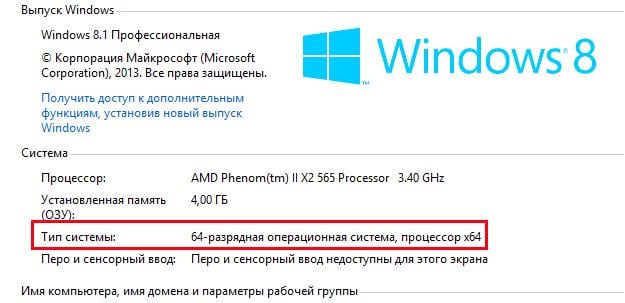
Жүйені вирусқа тексереміз
Жүйе осы бағдарламалық жасақтаманың ең төменгі талаптарын қанағаттандырмағаны туралы хабарды көргенде, ол сіздің компьютеріңізде вирус туралы айтады. Компьютеріңізді қосымша антивирус немесе арнайы утилиталар арқылы тексеріңіз. Вирус сканерлері Microsoft қауіпсіз сканері және Dr.WEB CureIt болып табылады. Сізге тек қана утилиталардан біреуін жүктеп алу керек.
Антивирус утилиталары және қосымша антивирустық бағдарламалық жасақтама ойын файлдарында немесе тіпті сенім артатын бағдарламаларда вирус таба алады. Бірақ мұндай табуды елемеуге болмайды, өйткені вирустар өздерін басқа файлдар немесе процестер ретінде маскаралайтыны белгілі. Сондықтан антивирустарды тапқандардың барлығы компьютерден жойылуы керек. Кез келген жағдайда, бағдарламаны немесе ойынды драйверді сәтті орнатқаннан кейін қайта орнатуға болады.
Кейде драйверлерді жүктеу кезінде интернет байланысы сәтсіз болуы мүмкін. Файлдар кері жүктелмеуі мүмкін. Бұл драйверді жою және жаңа буманы бейне карта жасаушы сайтынан жүктеу қажет. Бірақ орнату кезінде қателерді болдырмау үшін үздіксіз байланыс орнатуға тырысыңыз.
Мен ұсынамын: GetDateFormatEx рәсімінің енгізу нүктесі KERNEL32.DLL DLL файлында табылмады .
Windows 10 жүйесінде драйверге қатысты мәселені шешіңіз
Windows 10 операциялық жүйелерінде «Бұл жүйе Intel HD графикасының ең төменгі талаптарына сай келмейді» деген қате барлық құрылғыларды драйверлерінің цифрлық қолтаңбаларын тексеру үшін осы ОЖ сипатына байланысты орын алуы мүмкін. Драйверлер ресми көздерден алынса да көрінуі мүмкін. Бұл Microsoft корпорациясының жетіспеушілігі. Сондай-ақ, тексеру жүйесінің қолтаңбасын өшіру керек. Ол үшін тексеруді ажырататын арнайы утилиталар бар. Бірақ олардың жетіспеушілігі мынада, олар жүйеде болған кезде, Windows жүргізушінің қолдарын тексермейді. Бірақ оны жойып, қате пайда болады.
Мұны басқа жолмен жасай аламыз. Топтық саясат редакторын ашу қажет. Бұл әдіс Windows Profession үшін ғана тиімді. Басқа басылымдарда қатені жою осылайша жұмыс істемейді.
- Енгізу жолын (WIN + R) ашыңыз және gpedit.msc пәрменін енгізіңіз және enter пернесін басыңыз;
- «Пайдаланушы конфигурациясы» тармағын таңдап, «Әкімшілік үлгілер» тармағын таңдап, төменде «Жүйе» дегенді тауып, «Драйверлерді орнату» қалтасын басыңыз;
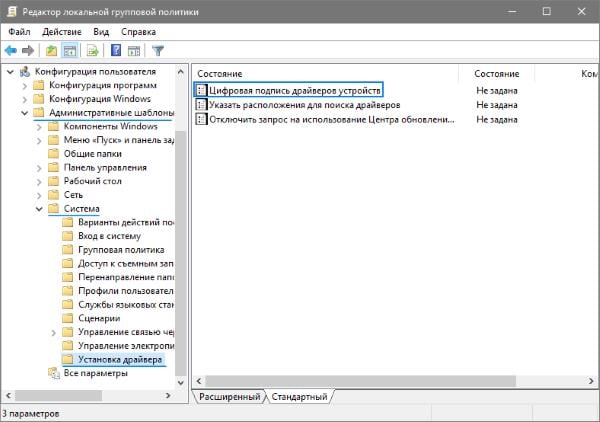
Электрондық қолтаңбаны іздеу - Мұнда «Электрондық цифрлық қолтаңба жүргізушілері» опциясын таңдап алыңыз;
- RMB бойынша осы опцияны басыңыз және «Өзгерту» дегенді таңдаңыз;
- Сол жақтағы келесі терезеде «Өшірулі» дегенді таңдап, «Қолдану» және «ОК» түймесін басыңыз;
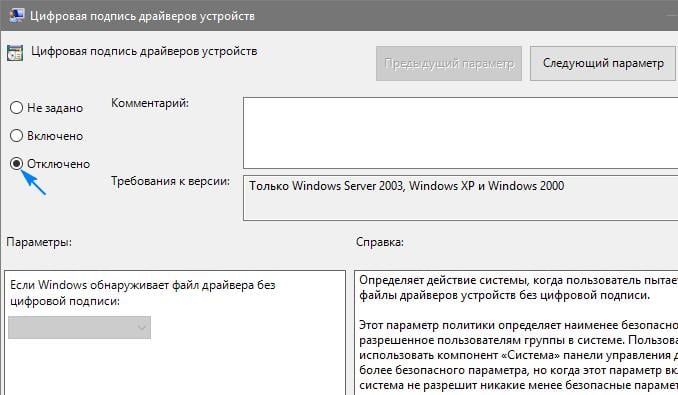
Драйвер қолтаңбасын тексеруді өшіріңіз - Бұл опцияны қосулы қалдыруға болады, бірақ «Егер Windows файлды анықтаса ...» тармағында бұл мәнді «Өткізу» деп орнатыңыз.
Осындай параметрлерден кейін сіздің жағдайда қате пайда болмауы керек. Қайтадан пайда бола ма, өзіңізді тексеріңіз.
Intel драйверімен қатені түзетудің басқа жолдары
Егер жоғарыда сипатталған әдістер сізге көмектеспесе, бейне адаптер әзірлеушісінің веб-сайтына өтіңіз. Мұнда видеокарта мен орнатылған операциялық жүйенің сыйысымдылығын анықтауға болатын анықтама бөлімді табу қажет. Ноутбукте пайда болған «Бұл жүйе Intel HD графикасының ең төменгі талаптарына жауап бермейді» қатесі болса, бейне картаңыздың ең жақсы драйвері сіздің құрылғыңыздың әзірлеушісінің ресми сайтында орналасқан. Бірақ сақ болыңыз. Құрылғылардың драйверлерін жүктеген кезде, орнату қателіктері орын алмауы үшін, әрдайым бағдарламалық жасақтаманың биіктігіне назар аударыңыз. Сіз үшін бұл опция видеокарттың ресми сайтынан әлдеқайда басым.
Мүмкін болса, құрылғыны сатып алған дүкенге хабарласыңыз, әдетте, пайдаланушыларға бағдарлама деңгейінде мәселелерді шешуге белсенді көмектеседі. Бейне адаптері үшін бағдарламалық жасақтаманы орнатпаудың тағы бір себебі - үдеткіш үдірісі үшін өзгертілген жүйелік теңшелім болуы мүмкін. Егер компьютеріңіздің параметрлерін максималды түрде арттыруға тырыссаңыз, оларды бастапқы мәнге ысыру қажет.
Жүйе драйвер деректерін және бейне картасының параметрлерін салыстыру сатысында қателік береді. Егер олар нұсқаулықта жазылғаннан жоғары болса, экранда қатені көресіз - жүйе Intel HD Graphics құрылғысының ең төменгі талаптарына сәйкес келмейді. Параметрлерді сіз оларды жаңартқан сол бағдарламалық жасақтама арқылы төмендетуге болады.
