Google Chrome браузерінде жұмыс істеген кезде пайдаланушыларға қажетті бетті жүктеудің орнына, экранда ERR_CACHE_MISS қате туралы хабар пайда болған кезде осындай проблема пайда болуы мүмкін. Төменде талқыланатын себептердің бірі осыған әкелуі мүмкін, сондықтан қателіктің қай сатысында тұрғанын анықтау үшін ұсынылған қадамдардың әрқайсысын орындау қажет. Сонымен, қарапайым пайдаланушы ERR_CACHE_MISS қатесін қалай түзететінін білеміз.
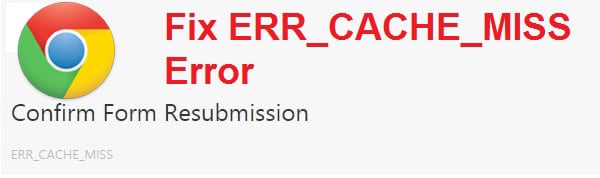
Мақала мазмұны:
- Причины появления ошибки ERR_CACHE_MISS ERR_CACHE_MISS қатесінің себептері
- Как вернуться к нормальной работе Google Chrome после вылета ошибки ERR_CACHE_MISS 2 ERR_CACHE_MISS қатесі орын алғаннан кейін қалыпты Google Chrome-қа қалай оралу керек
- Очистим кэш Google Chrome 2.1 Google Chrome кэшін тазалау
- Путь к избавлению от ошибки ERR_CACHE_MISS через командную строку 2.2 Пәрмен жолы арқылы ERR_CACHE_MISS қатесін жою жолы
- Исправим ошибку ERR_CACHE_MISS при помощи обновления браузера 2.3 Браузерді жаңарту арқылы ERR_CACHE_MISS қатесін түзетіңіз
- Попробуем устранить ошибку ERR_CACHE_MISS путем отключения всех расширений 2.4 ERR_CACHE_MISS қатесін барлық кеңейтімдерді өшіру арқылы шешуге тырысамыз
- Перезапустим сетевое оборудование 2.5 Желілік жабдықты қайта іске қосыңыз
- Переустановим браузер для ликвидации ошибки ERR_CACHE_MISS 2.6 ERR_CACHE_MISS қатесін жою үшін шолғышты қайта орнатыңыз
ERR_CACHE_MISS қатесінің себептері
ERR_CACHE_MISS қатесінің себептері арасында пайдаланушылар төмендегілерді атап өтеді:
- шолғыштың ашылған қолданбаны немесе парақты кэштеу мүмкін еместігі;
- Adblock және Google Chrome ішіндегі жарнамаларды блоктайтын басқа кеңейтімдердің белсенді жұмысы;
- браузердің ішіндегі кейбір қателер;
- параметрлер сәтсіз аяқталды.
Кез келген жағдайда, шешім табу үшін алдымен ERR_CACHE_MISS қатесінің себебін табуыңыз керек. Бір қарағанда, бұл мүмкін болмайды, сондықтан шыдамдылықпен және төмендегі қадамдарды мұқият ойластырыңыз. Кез-келген кезеңде шешімді табуға болады.
ERR_CACHE_MISS қатесі орын алғаннан кейін қалыпты Google Chrome-ға қалай оралу керек
Сонымен, біз ERR_CACHE_MISS қатесінің себептерін егжей-тегжейлі талдай бастаймыз және одан құтылу үшін белгілі бір әрекеттер жасаймыз. Бұл жағдайда ең қарапайым қадам - кэшті тазалау.
Google Chrome кэшін тазалау
Кэшті тазарту үшін келесі әрекеттерді орындаңыз:
- шолғыштың жоғарғы оң жақ бұрышына қараңыз және үш нүктені тігінен тұрыңыз;
- оларды басыңыз және «Параметрлер» - жаңа қойындыда ашылады;
- бізге қосымша параметрлер қажет - олар беттің төменгі жағында «Қосымша» сөзін басу арқылы анықталады;
- «Құпиялылық және қауіпсіздік» бөлімінде «Тазалау тарихы» элементі болады, ол сізге басу керек;
- ашылатын мәзірде тазалауды орындау уақытын таңдап, қажетті терезелер белсендірілмеген болса, ұяшықтарды тексеріңіз;
- Бұл терезеде «Тазалауды қайтадан» басыңыз.
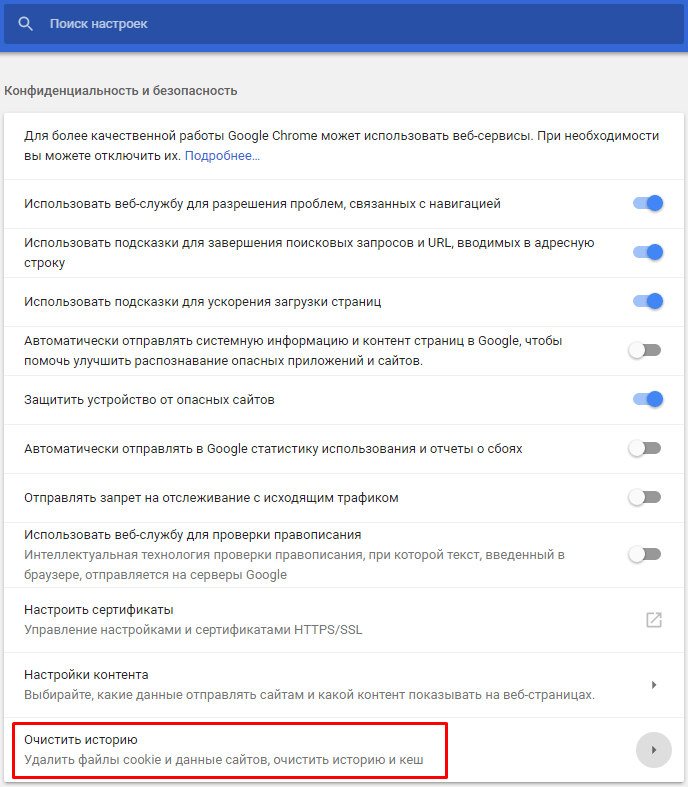
Барлық кэш тазаланды. Бұл қадам сіздің мәселеңізді шеше ме? Таңдаулы браузерде жұмысын жалғастырыңыз. ERR_CACHE_MISS қатесі бұзылса, келесі әрекеттерді орындаңыз.
Командалық жол арқылы ERR_CACHE_MISS қатесінен құтылу тәсілі
Пәрмен шақыруын (әкімгер) ОС үшін сәйкес жолмен шақырыңыз. Enter пернесін басу арқылы олардың әрқайсысын растайтын келесі командаларды бір-бірден енгізіңіз:
- ipconfig / босату;
- ipconfig / all;
- ipconfig / flushdns;
- ipconfig / renew;
- netsh int ip жиынтығы dns;
- netsh winsock ысыру.
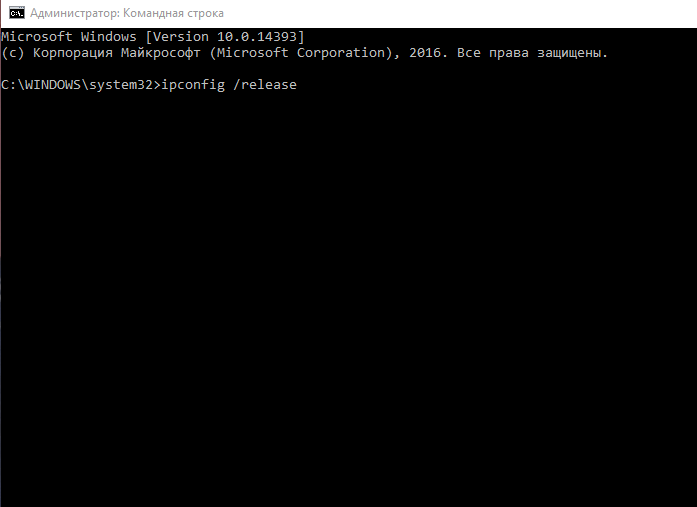
Пәрмен жолы (admin)
Енгізудің соңғы басқаннан кейін, жүйеге енгізілген өзгертулер күшіне енуі үшін компьютерді қайта іске қосыңыз. Мәселенің шешілгенін тексеріңіз - Google Chrome сайтындағы кез-келген сайтты ашыңыз. ERR_CACHE_MISS қатесі болса, төменде ұсынылғанды жасаңыз.
Браузер жаңартуы бар ERR_CACHE_MISS қатесін түзету
Браузерді жаңартып көрейік. Параметрлерге оралып, «Анықтама» элементін іздеңіз. Сол жақта «Google Chrome браузері туралы» батырмасын басу қажет мәзір пайда болады. Егер шолғышты жаңарту қажет болса, ол автоматты түрде орнатылады. Операция аяқталғаннан кейін сізге жаңартуларды орнатуды аяқтау үшін шолғышты қайта бастау ұсынылады.
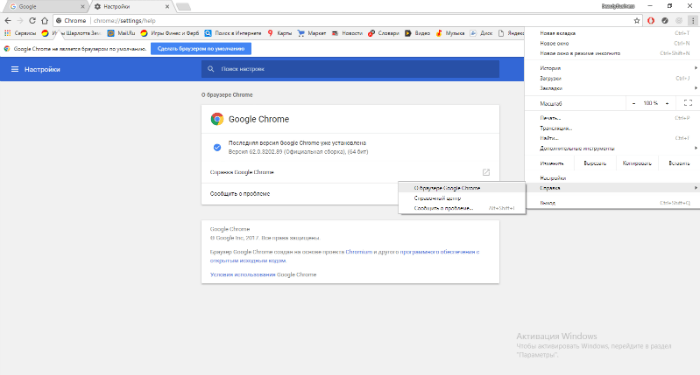
Барлық кеңейтімдерді өшіру арқылы ERR_CACHE_MISS қатесін шешуге тырысамыз.
ERR_CACHE_MISS қатесін жою үшін браузерде жарамды барлық кеңейтімдерді де ажыратуға болады. Мұны істеу үшін параметрлерге оралып, «Қосымша құралдар» үстіне апарыңыз. Сол жақ терезеде «Extensions» тармағын басыңыз. Барлық терезелердегі құсбелгілерді алып тастаңыз және осылайша барлық (!) Extensions өшіріңіз. Браузерді қайта іске қосып, мәселенің шешілуін көріңіз.
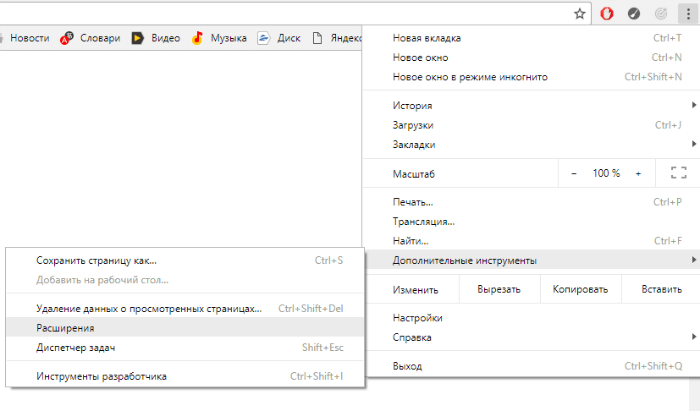
Желілік жабдықты қайта іске қосыңыз
Егер желіге (маршрутизатор, модем) үзіліссіз ұзақ уақыт бойы орындалатын жабдық болса, бұл байланыс ақауларына себеп болуы мүмкін. ERR_CACHE_MISS қатесін жоюдың тағы бір жолы ретінде, құрылғыны қайта іске қосып көріңіз. Жабдықты қуаттан ажыратыңыз, содан кейін қайтадан іске қосыңыз. Қате пайда болғанын тексеріңіз. Егер иә болса, онда шеткі әдісті қолданыңыз.
ERR_CACHE_MISS қатесін түзету үшін шолғышты қайта орнатыңыз
Біріншіден, Google Chrome компьютеріңізден жойыңыз. Браузерді жою аяқталуы керек. Яғни, біз «Бағдарламалар мен мүмкіндіктер» мәзірі арқылы бағдарламалық жасақтаманы алып тастауға шектемейміз, себебі қалдық файлдар жүйелік тізілімде қалуы мүмкін. Оларды толығымен жою үшін біз қандай да бір жоюыш (мысалы, Revo Uninstaller) немесе Windows тізілімінің редакторын пайдаланамыз. Операцияны аяқтағаннан кейін компьютерді қайта іске қосыңыз және браузерді ресми сайттан қайта жүктеңіз немесе дискіден орнатыңыз.
Кез-келген қадамда сіз ERR_CACHE_MISS қатесін жоюға міндетті боласыз.
