Операциялық жүйе жүктеу барысында (әдетте Windows 7, 8, 10) пайдаланушы жүйелік хабарды «Амалдық жүйе табылмады» Операциялық жүйені ажыратып көріңіз. Қайта іске қосу үшін Ctrl + Alt + Del пернелерін басыңыз. « Көрсетілген пернелерді басқан кезде, компьютер қайта іске қосылады, содан кейін бұл қате қайта пайда болуы мүмкін. Осы мақалада сізге осы проблеманың мәні не екенін, оның себептері және компьютерде «Операциялық жүйе табылмады» қатесін түзету туралы айтып беремін.

Мақала мазмұны:
- Суть и причины проблемы 1 Мақсаттың мәні мен себептері
- Как исправить An operating system wasn't found 2 түзету амалдық жүйе табылмады
- Если у вас MBR 2.1 Сізде MBR бар болса
- Если у вас GPT 2.2 Егер сізде GPT болса
- Заключение 3 Қорытынды
Мәселенің сипаты мен себептері
Ағылшын тілінен аударылған бұл хабардың мәтіні келесідей:
«Операциялық жүйе табылмады. Амалдық жүйені қамтымайтын кез келген дискілерді өшіріп көріңіз. Қайта жүктеу үшін Ctrl + Alt + Del пернелерін басыңыз . «
Бұл әдетте Операциялық жүйе «жүктеу» дискісінде операциялық жүйе жүктеушісін таппаған жағдайды білдіреді (атап айтқанда, бүлінген жүйелік бөлікке байланысты), сондықтан бұл туралы жоғарыда айтылған хабардың көмегімен сигнал қойды.
Бұдан басқа, бүлінген жүйелік бөліктен басқа, «Амалдық жүйе табылмады». Қатты дискідегі және анадағы тиісті қосқыштармен, кабельдердің өздеріне зақым келтіруі және компьютерге жалғанған сыртқы құрылғылар (сыртқы қатты диск, USB-флэш-жады, 3G-модемдер, қосылатын телефондар және т.б.) операциялық жүйе жоқ.
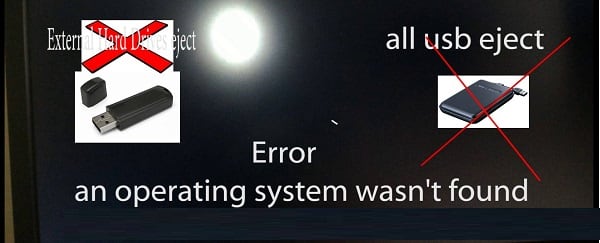
Амалдық жүйені түзету жолы табылмады
- Мәселені шешу үшін, ең алдымен, барлық сыртқы дискілерді (USB флэш-диск, сыртқы қатты диск және т.б.) компьютерден ажыратуды ұсынамын.
- Қатты диск кабелдерінің ақауларын мұқият тексеріңіз, тиісті кабельдің ашасы ақаулықтың себебі болуы мүмкін.
- BIOS-ға өтіп, операциялық жүйедегі қатты дискінің жүктеу дискілерінің тізімінде бірінші рет орнатылғандығына көз жеткізіңіз. Егер ол BIOS параметрлерінде болмаса, оны алдымен карьерлік дискілер қатарына орнатыңыз.
Компьютеріңізді мұқият тексерген болсаңыз, жалғанған флэш-дискілер анықталмайды және қатты диск кабелі мықтап тұрса, «Операциялық жүйе табылмады». ДК-де орнатылған операциялық жүйемен бірге жүктелетін USB флэш-жады (немесе DVD) қажет емес дискілерді ажыратып көріңіз.
Төмендегілерді орындаңыз (Windows 10 мысалы арқылы):
- USB флэш-дискісін (диск) ОЖ-мен компьютерге орнатыңыз және одан жүктеңіз;
- Тілді, уақытты, пернетақтаны таңдаңыз және «Келесі» басқышын басыңыз;
- Төменгі сол жақта «Компьютеріңізді жөндеу» дегенді таңдаңыз;
- «Ақаулықты түзету» - «Қосымша опциялар» - «Іске қосуды жөндеу» тармағын таңдаңыз.

«Қайта қалпына келтіруді» таңдаңыз - Windows ОЖ жүйесі ақаулықты анықтауға және түзетуге тырысқанша күте тұрыңыз;
- Компьютеріңізді қайта іске қосып, қалыпты режимде жүктеп көріңіз.
Егер қате жойылмаса, келесі әрекеттерді орындаңыз:
- Қатты дискіні (DVD) компьютерден қайта жүктеп, оларды жүктеп алыңыз;
- Тілді, уақытты, пернетақтаны таңдап, «Келесі» басқышын басыңыз;
- Келесі экранда пәрмен жолына кіру үшін Shift + F10 пернесін бір уақытта басыңыз;
- Ашылатын пәрмен жолында, diskpart пәрменін енгізіңіз және кірісті басыңыз;
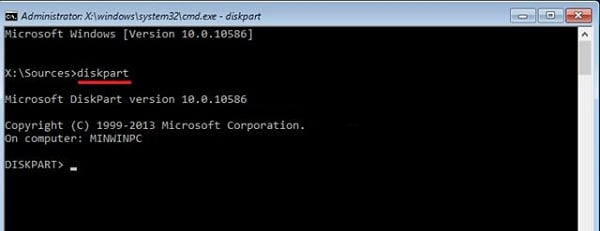
Дискартты енгізіңіз - Енді дискіңіздегі қандай бөлім кестесін GPT немесе MBR деп шешу керек. Мұны істеу үшін тізімдегі дискінің пәрмен жолын енгізіңіз және кірісті басыңыз;
- Егер бізде жұлдызша болса, дискіңізде GPT бөлімі кестесі бар, егер жұлдызша болмаса - MBR;
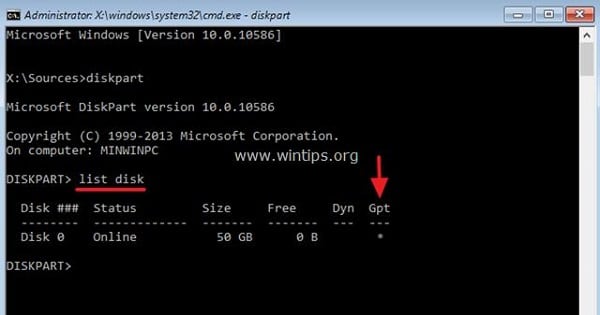
MBR немесе GPT анықтау - Пәрмен жолына шығуды енгізіңіз және enter пернесін басыңыз.
Енді бөлу кестесіне сәйкес біз мәселені шешу әдісі туралы шешім қабылдаймыз.
Егер сізде MBR бар болса
Алдымен Windows OS қай диск орнатылғанын анықтау керек. Командалық жолда dir c: теріңіз және Enter пернесін басыңыз. Егер Windows каталогтар тізімінде көрсетілсе, онда бұл амалдық жүйе C дискісінде орналасады. Егер Windows жоқ болса, онда сіз ds: d дегенді теріңіз және т.б., сіздің ОЖ орналасқан дискіні тапқанша.
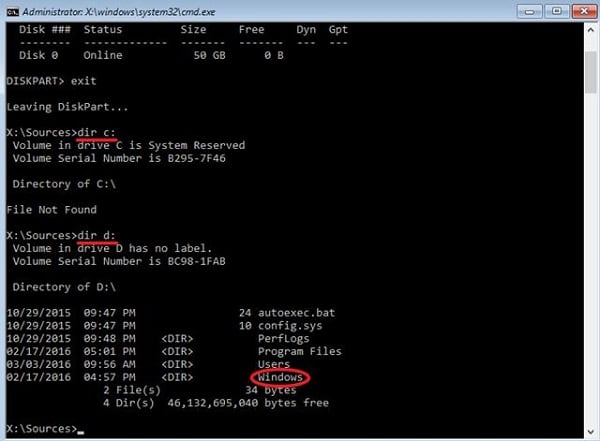
Windows ОЖ-ін C дискісінде орналастырған болсын делік. Енді пәрмен жолында осы дискжетедегі жүктеу файлдарын жасау пәрменін енгіземіз. Біз жинаймыз:
bcdboot C: \ Windows / S C:
Enter пернесін басыңыз. Жүйе «Жүктелген файлдарды сәтті жасалынған» деген хабарды қайтару керек (жүктеу файлдары сәтті жасалған).
Енді пәрмен жолында диск бөлігін қайта енгізіңіз және енгізуді басыңыз.
Содан кейін біз тізімді диск енгізіп, кірісті қайтадан басамыз.
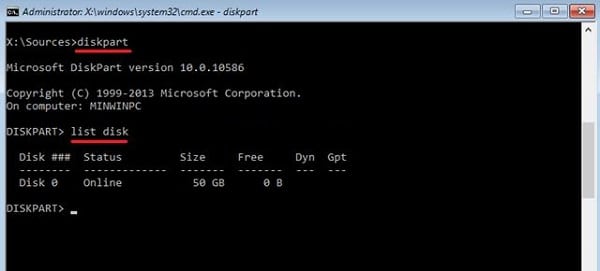
0 таңдамалы дискіні енгізіп, кірісті қайтадан басыңыз (0 - операциялық жүйені қамтитын дискінің реттік нөмірі).
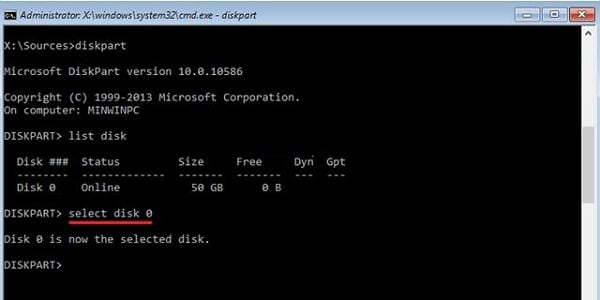
Содан кейін әр командадан кейін «Enter» пернесін басуды есте сақтай отырып, келесі командаларға кіреміз:
тізімнің көлемі
(вместо X введите номер раздела, на котором установлена ОС, обычно она имеет ярлык типа «System reserved» (зарезервировано системой). X таңдаңыз ( X орнына, ОЖ орнатылған бөлімнің нөмірін енгізіңіз, ол әдетте «System reserved» (жүйе арқылы сақталған) сияқты жапсырмасы бар.
белсенді
шығу
Енді барлық терезелерді жабыңыз және сыртқы дискілерді (USB флеш дискісі немесе DVD) ажырату арқылы компьютерді қайта іске қосыңыз. Мәселе шешілуі мүмкін және сіздің компьютеріңізде «Операциялық жүйе табылмады» қатесін жоюға болады.
Егер сізде GPT болса
Алдымен Windows OS қай диск орнатылғанын анықтау керек. Командалық жолда dir c: теріңіз және Enter пернесін басыңыз. Егер Windows каталогтар тізімінде көрсетілсе, онда бұл амалдық жүйе C дискісінде орналасады. Егер Windows жоқ болса, онда сіз ds: d дегенді теріңіз және т.б., сіздің ОЖ орналасқан дискіні тапқанша.
Мысалы, Windows операциялық жүйесі C дискісінде орналасқан. Енді командалық жолда келесіні енгізіп, әрбір пәрменнен кейін енгізуді есте сақтайық:
диск бөлімі
дискідегі тізім
дискіні таңдаңыз 0 -номер диска по порядку, который содержит операционную систему) ( 0 - операциялық жүйені қамтитын дисктің нөмірі)
тізім бөлімі
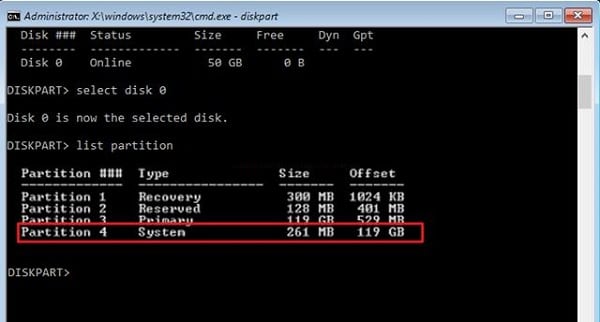
Қандай бөлімде жүйе таңбашасы бар екенін қараңыз. Жүйе бөлімін теру арқылы таңдаңыз:
— (вместо X укажите номер системного раздела) бөлімді таңдаңыз X - (орнына X, жүйелік бөлім нөмірін көрсетіңіз)
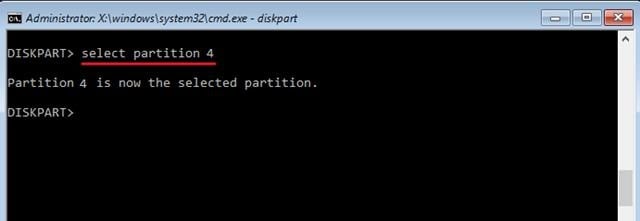
Жүйелік бөлімге мына пәрменді қолданып хат жазыңыз:
— (пусть это будет буква S) letter = S - ( S әрпі болсын)
и нажмите ввод для выхода из функционала команды diskpart. Содан кейін exit деп теріп, diskpart командалық функциясынан шығу үшін enter пернесін басыңыз.
Енді олардың әрқайсысынан кейін кірісті басуды ұмытып кетпей, келесі пәрмендерді енгізіңіз:
cd / d S: \ EFI \ Microsoft \ Boot \
ren BCD BCD.bak
bcdboot C: \ Windows / l en-ru / sm: / f UEFI
Осыдан кейін, барлық терезелерді жабыңыз және барлық сыртқы медианы (флеш-диск немесе DVD) жоюды ұмытпастан компьютерді өшіріп қайта бастаңыз. Қатені түзетуге болады.
Қорытынды
Қате себебі «Амалдық жүйе табылмады. Операциялық жүйені ажыратып көріңіз. Бастау үшін Ctrl + Alt + Del пернелерін басу керек «жүктеу жүктеуіші орналасқан жүйе бөліміне зақым келтіруі мүмкін, ол операциялық жүйені іске қосу және дұрыс іске қосу үшін қажет. Менде тізімделген кеңестер жиынтығын қолданыңыз, бұл сіздің компьютеріңізде «Операциялық жүйе табылмады» қатесін жоюға көмектеседі.

 ( 20 рейтинг, орташа: 4.65 оның 5)
( 20 рейтинг, орташа: 4.65 оның 5)
СІЗГЕ жақсы сайтқа ризашылық білесің, ТІКЕЛЕЙ КЕЛТІРІЛГЕН БАРЛЫҚ БАРЛЫҚ БАРЛЫҚ БІЛДІРЕҢІЗ.
Құрметті автор, мен dir c және dir d сызығына кіргеннен кейін, файл екі жағдайда да жоқ, бұл жағдайда не істеу керек
Dir - егер сіз d / d деп жазсаңыз, диск жоқ, олар сонда жоқ және олар басқаша аталады немесе олар жоқ
Және осындай флэш-дискіні қайда алуға болады?
Үлкен рахмет. өте жақсы және қол жетімді шайнайтын лосеры мәселені қалай шешуге болады. Бұл маған көмектесті! Жүйені барлық бағдарлама параметрлері және т.б. қайта орнатудың қажеті жоқ төменгі садақ. және т.б.
Супер! Заклинание жазылған. Бұл көмектесті! Мен проблеманы 10 минуттан соң жеңіп алдым
Көптеген нәрселер туралы айтқанмын
Сізге үлкен рахмет, бұл көп көмектесті)
Рахмет, бәрі көмектесті, ақылды мақала! Ноутбуктарды тазартқаннан кейін бәрі ұшып кетті ... Бұл манипуляциялар маған көмектесті.
Қайырлы күн! егер менің Windows амалдық жүйем F дискісінде болса, онда мен F: \ Windows / SF: fcdboot:
МҮЖІК, сіз қыз болған кезімде, мен сізден балаларды алғым келеді. Тек қана құтқарылғаныңыз үшін үлкен рахмет
Немесе бұл қатты дискінің қатты дискісі?
бала енген, қазір бұл жазба ілулі және клавиатура жұмыс істемейді! Мен ешқандай түймені басу және Windows жүйесін қайта орнату мүмкін емес! не істеу керек? help ((((
Ол жүйемен дискті таппады, мен бәрін көрдім, оны еш жерде таппадым. Онымен не істеуге болады?
Мен бәрін қолдануға тырыстым, бірақ мен осы күйден мәзірге шықпаймын, бірақ USB флэш-дискісін қайтадан бассаңыз, мен ...
Пәрмен жолы ашылмайды, вирус көмектесе алады, не істеу керек?
Көмек Дикматты енгізгеннен кейін сөзімді кіре алмаймын.
Бұл маған флеш-дискіні алып тастауға көмектесті
Мақала авторына көп рахмет, кейін ноутбук алдым (Windows жүйесін қайта орнатудың қажеті болмады)