MS Word мәтіндік редакторының көптеген пайдаланушылары бос (немесе керісінше, мәтінмен толтырылған) бетті жою қажет болуы мүмкін. Сонымен қатар, әртүрлі себептер бойынша, бет жойылмайды және жиі кез келген мәтін көрсетілмейді. Бұл мақалада Word-тегі бетті қалай жою керектігі туралы оқимын, осыған көмектесетін әртүрлі әдістерді таныстырып, төменде келтірілген кеңестердің визуалды демонстрациясын ұсынамын.

Мақала мазмұны:
- Как удалить пустую страницу в Ворде 1 Word бағдарламасында бос бетті қалай жоюға болады
- Способ №1. 1.1 . 1-әдіс. Жасырылған пішімдеу таңбаларын алып тастау
- Способ №2. 1.2 2-әдіс. Қарапайым
- Способ №3. 1.3 № 3 әдісі. «Құрылым» режимін қолданыңыз
- Способ №4. 1.4. Әдіс № 4. Кестенің соңында бос бетті алып тастаңыз.
- Способ №5. 1.5 әдісі № 5. Принтердің параметрлерін тексеріңіз
- Как убрать лишнюю страничку в Word 2 Word бағдарламасындағы қосымша бетті қалай жоюға болады
- Способ №1. 2.1 әдісі. Біз жою үшін мәтінді белгілейміз
- Способ №2. 2.2 2-әдіс. «Go» функциясын қолданыңыз.
- Способ №3. 2.3 № 3 әдісі. Тақырып бетін өзгерту
- Заключение 3 Қорытынды
Word-та бос бетті қалай жоюға болады
Сонымен, Microsoft Word Online құжатында қосымша бетті қалай алып тастау керек? Мұны істеу үшін бірнеше негізгі тәсілдер бар.
1-әдіс. Жасырылған пішімдеу таңбаларын алып тастау
Көбінесе, жасырын таңба белгілеу беттерін (жаңа жол, бос орындар, параграфтар, бет үзілімі және т.б.) қамтитындығына байланысты пайдаланушы бос бетті жоя алмайды. Көрнекі түрде, сіз оларды қосқанша көрінбейді және олар бос бетті жоюға кедергі келтіретін басты фактор болуы мүмкін.
». Word бағдарламасындағы ұқсас белгілерді көрсету мүмкіндігін қосу үшін « ¶ » батырмасын басу арқылы «Үй» қойындысына өтіңіз. Сіз түрлі (бұрын жасырылған) бет пішімдеу таңбаларын көресіз.
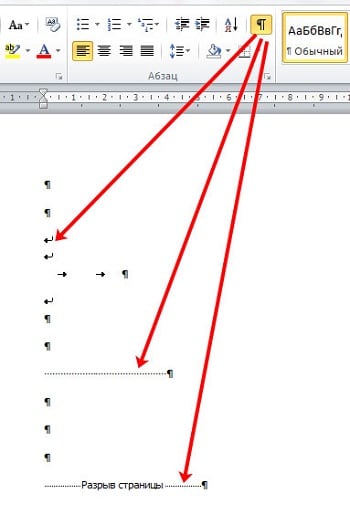
Осы батырманың функционалдығы Ctrl + Shif + 8 пернелер тіркесімі арқылы қосылады (немесе ажыратылады).
Бұл таңбаларды жою үшін оларды тінтуірмен белгілеңіз (тінтуірдің сол жақ түймені басып, оларды төмен қарай сүйреңіз), содан кейін Жою батырмасын (немесе Backspace) басыңыз.
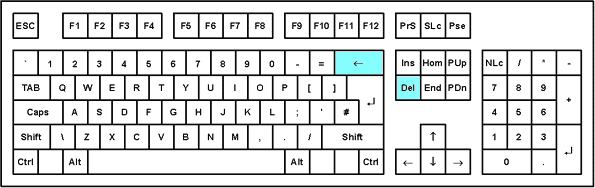
Сондай-ақ, оларды бос беттің ең жоғарғы жағындағы курсорды басу арқылы, содан кейін Shift пернесін басып ұстап тұрыңыз және соңғы баспастан курсор көрсеткілері бар бетте бар барлық жолдарды белгілеу арқылы белгілеуге болады. Осы мәтінді белгілегеннен кейін оны « Жою » пернесін басу арқылы жойыңыз .
Қосымша пішімдеу таңбаларын жойғаннан кейін, оны өшіру үшін «¶» түймесін қайта басыңыз.
2-әдіс. Қарапайым
Word бағдарламасында бос бетті жою үшін тіпті пішімдеу таңбаларының көрсетілуін қамтымауға болады, бірақ таза беттің төменгі жағын (ең төмен оң жақ нүкте) басып, « Backspace » пернесін басу арқылы мұндай бетте барлық бос таңбаларды жойыңыз (тиісінше, мәтін, мұндай бос бет шыққаннан кейін).
Егер мұндай бос бет соңғы мәтінде болса, онда Ctrl + End пернелер тіркесімін басыңыз (бұл курс мәтінді ең соңына дейін жылжытады) және Backspace пернесін басу арқылы жасырылған пішімдеу таңбаларын жойыңыз.
3-әдіс. «Құрылым» режимін қолданыңыз
Word бағдарламасындағы бос бетті қалай құтқару туралы мәселе толық құрылымды көрсету үшін «Structure» режимін белсендіру арқылы да көмектесе алады.
Мұны істеу үшін «Көру» қойындысына өтіп, «Құрылым» батырмасын басыңыз.
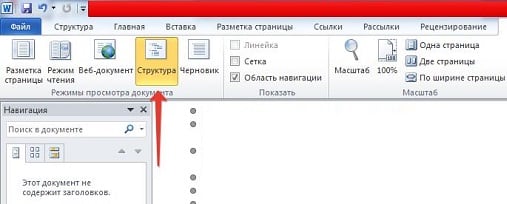
Бет құрылымын көрсеткеннен кейін, қосымша таңбаларды тінтуірдің белгілерін пайдаланып жоюға болады, содан кейін «Backspace» пернесін (жою) басу.
4-әдіс. Кестенің соңында бос бетті алып тастаңыз.
Құжаттың соңында кесте бар болса, Word бос орын қалдырып, бос сөз жасай алады және бұл «Word-тегі бет жойылмайды» деген проблеманы тудыруы мүмкін.
- Осы параграфтан құтылу үшін кестедегі бетке өтіңіз және MS Word бағдарламасының Басты қойындысындағы «¶» түймешігін басыңыз (немесе Ctrl + Shift + 8 пернелер тіркесімін басыңыз).
- Кесте астындағы «символы» таңбаларын белгілеңіз (әдетте әліпбидің белгісі).
- Енді Ctrl + D пернелер тіркесімін басыңыз, «Жасырын» түрлендірудің жанындағы құсбелгіні қойып, « ОК » түймесін басыңыз.
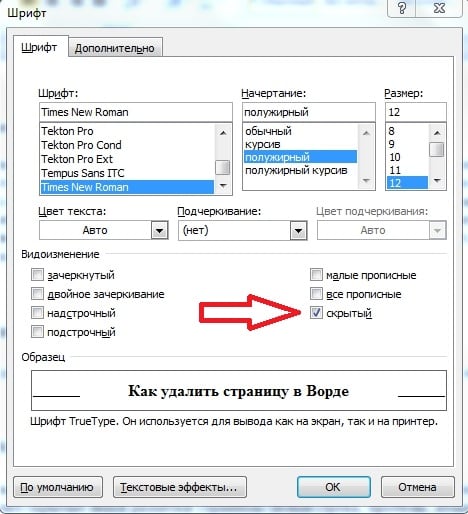
Жоғарыдағы параграфта сипатталған әдіске балама төменгі абзацтағы қаріп өлшемін өзгерту болып табылады. «¶» түймесін басу арқылы жасырын таңбаларды көрсету режимін қайта белсендіріңіз, содан кейін таңбаларды кестенің астындағы «¶» параграфымен белгілеңіз. Қаріп өлшемін (әдетте 12 немесе 14) орнына Басты қойындысының қаріп өлшемі параметрін басыңыз (немесе Ctrl + D пернелерін басыңыз), 1 нөмірін енгізіп, enter пернесін басыңыз. Кестеден кейін жасырылған параграф минималды мөлшерге дейін төмендетіледі және артындағы бос бет жоғалып кетуі керек.
Енді «¶» түймесін басу арқылы жасырылған пішімдеу таңбаларын өшіріп, одан әрі құжатпен жұмыс істеуді жалғастырыңыз.
5-әдіс. Принтердің параметрлерін тексеріңіз
Егер мәтін басып шығарылған кезде жақсы көрінсе және басып шығару кезінде үнемі бос бет пайда болса (әдетте мәтіннің соңында), онда принтердің қате параметрлері бар (қол жетімді тапсырмалар арасында бөлгіш бет бар).
- Принтер параметрлерін Басқару тақтасы - Жабдық және дыбыс - Құрылғылар мен принтерлер арқылы тексеріңіз.
- Принтердің дисплейінде тінтуірдің оң жақ батырмасын екі рет басыңыз және пайда болатын мәзірде «Принтердің қасиеттері» дегенді таңдаңыз.
- Қосымша қойындысына өтіңіз және Бөлгіш беті параметрін тексеріңіз.
Word бағдарламасындағы қосымша бетті қалай жоюға болады
Сондай-ақ Word бағдарламасында бұрыннан терілген (немесе редакцияланған) мәтінмен қосымша бетті жою қажет болуы мүмкін. Мұны істеудің екі негізгі жолы бар:
1-әдіс. Біз жою үшін мәтінді белгілейміз
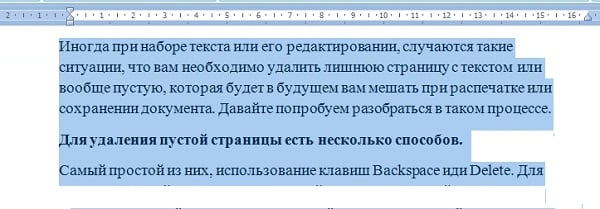
- Тінтуірдің меңзерін беттегі жоғарғы сол жаққа орнатып, тінтуірдің сол жақ батырмасын басып тұрып, тінтуірді төмен жылжыту арқылы беттегі барлық мәтінді белгілеңіз.
- Содан кейін «Жою» түймесін басып, қажетсіз мәтінді жойыңыз.
- Сондай-ақ, бір беттің мәтінін ғана емес, бірнеше бетті де жоюға болады.
2-әдіс. «Go» функциясын қолданыңыз.
- Курсорды бетті жойғыңыз келген кез келген жерге қойыңыз, Ctrl + G тіркесімін басыңыз («Өту» функциясы).
- «Бет нөмірін енгізіңіз» жолында \ бет дегенді теріп, «Өту» батырмасын басыңыз.
- Бүкіл бет таңбаланатын болады, енді «Жабу», одан кейін «Жою» пернесін басып, беттің мәтіні жойылады.

3-әдіс. Тақырып бетін өзгерту
«Word-да қосымша бетті қалай алып тастауға болады» деген сұрақта мәтіннің мұқаба бетін ауыстыру қажет болуы мүмкін. Мұны істеу үшін жай ғана «Кірістіру» мәзіріне өтіп, «Атауы бар» дегеннің оң жағындағы көрсеткіні нұқып, «Ағымдағы тақырып бетін жою» пәрменін таңдаңыз. Содан кейін «Title Page» батырмасын басу арқылы жаңа нұсқаны енгізіңіз.
Қорытынды
Word 2007 және 2010 нұсқаларында бетті жою үшін, жоғарыда сипатталған құралдарды дерлік қолданыңыз. Ең аз айырмашылық іздеу мәзірінің ерекшеліктерімен және құралдар тақтасындағы бірнеше түймелердің орналасуымен байланысты болуы мүмкін, ал бос беттерді жою құралдары Microsoft Word бағдарламасының бұрынғы нұсқаларымен бірдей болады.
Жоғарыда Word-да қосымша бетті қалай алып тастау туралы мәселені шешудің бірнеше нұсқасын бердім. Іс жүзінде олардың әрқайсысы қарапайым орындауда, бұл бос (немесе жай ғана қажет емес) бетті екі рет басу арқылы жоюға көмектеседі. Егер Word-да бетті жою қажет болса, сипатталған опцияларды пайдаланыңыз - олар мәселені шешуге көмектеседі, мәтінді қажетті пішінге жеткізеді.
